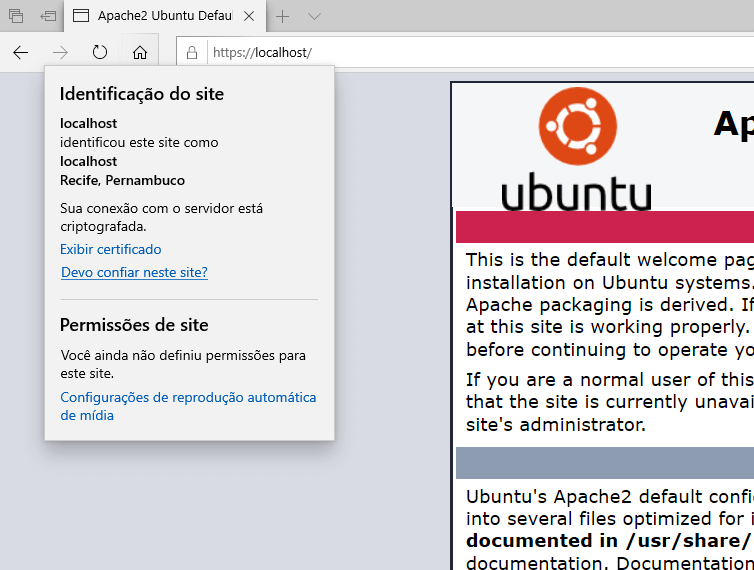Desenvolvimento,Tutoriais -
PHP no Windows 10 – Esqueça o Xampp e Instale o Apache no Subsistema Linux
Uma das melhores coisas do Windows 10 é a possibilidade de instalar um subsistema Linux nele. Com isso, você pode montar o seu servidor Apache direto nesse subsistema, deixando o ambiente local muito mais similar a onde você vai efetivamente publicar, e com muito mais performance e liberdade do que os AMPs disponíveis para o Windows (Xamp, Wamp, Mamp).
Habilitando e Instalando o Subsistema
Primeiro certifique-se que está usando a versão mais recente do Windows 10. Apesar do susbsistema Linux estar disponível há alguns anos, é interessante manter sempre sua máquina atualizada.
Clique em iniciar e digite Ativar ou Desativar Recursos do Windows, ou acesse a partir do Painel de Controle Clássico.
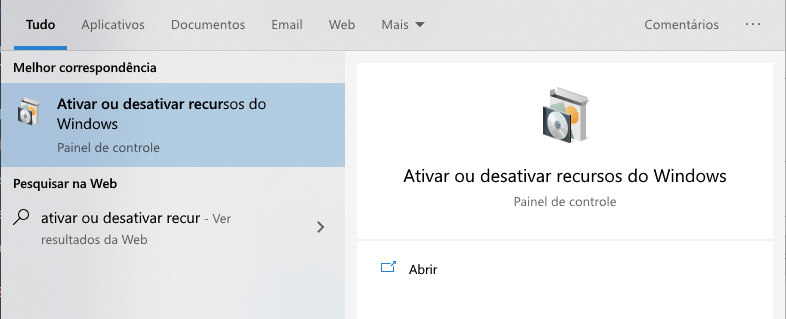
Ao abrir, desça a barra de rolagem até encontrar a opção Subsistema Linux para Windows. Ative a caixa e pressione em OK.
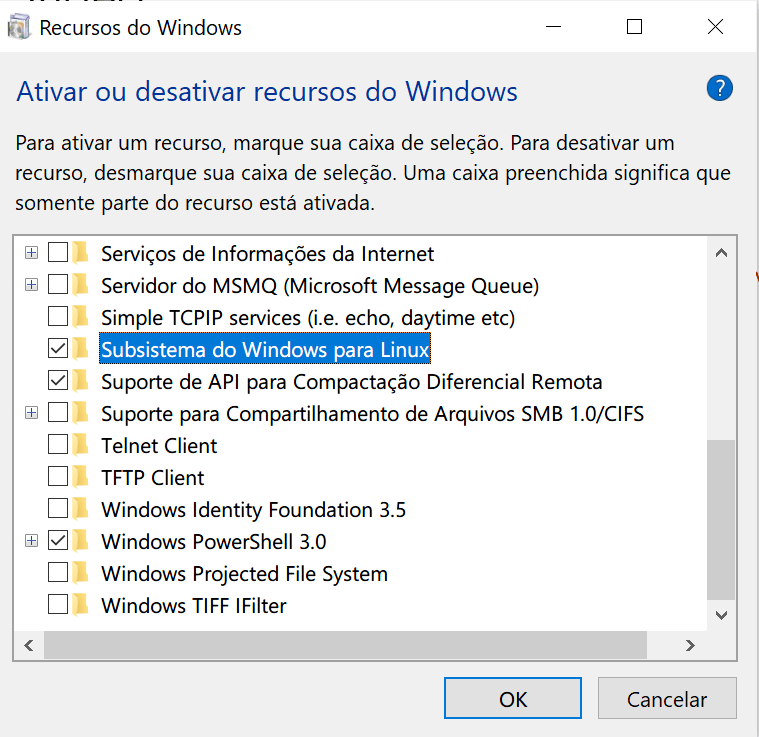
O Windows pedirá para reiniciar o sistema e fará alguns ajustes, para então permitir que você possa instalar uma distribuição Linux.
Uma vez reiniciado, você já pode fazer a instalação da distribuição. Para isso abra Microsoft Store. Na guia Pesquisar, pesquise por Linux. Uma grande opção contendo várias distribuições será mostrada a você.
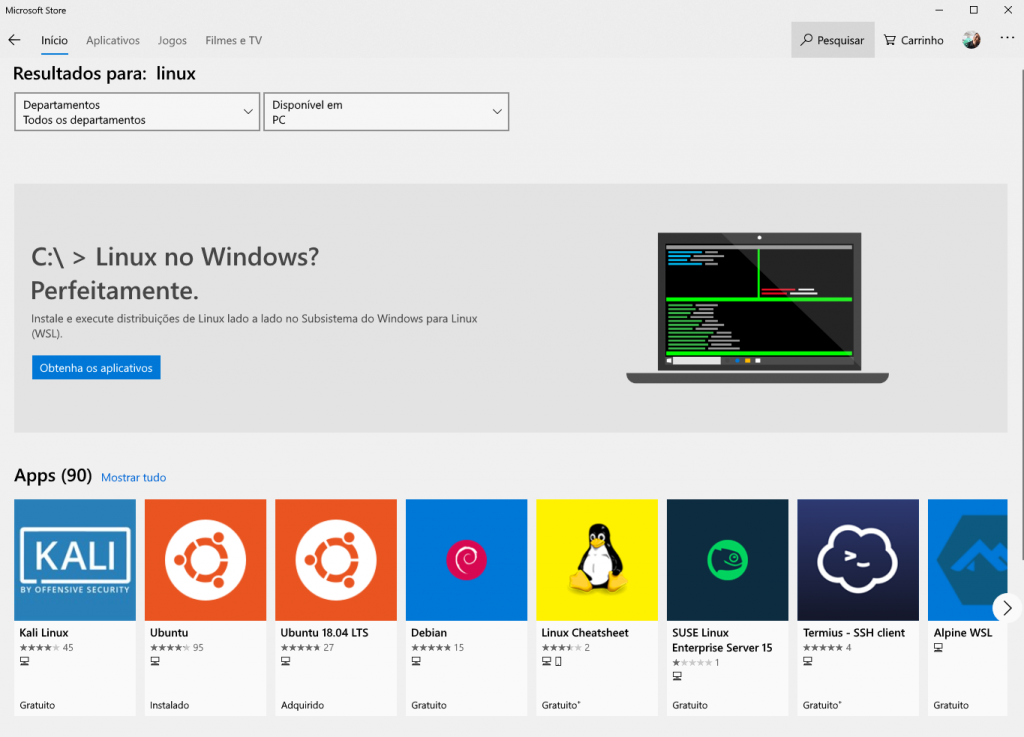
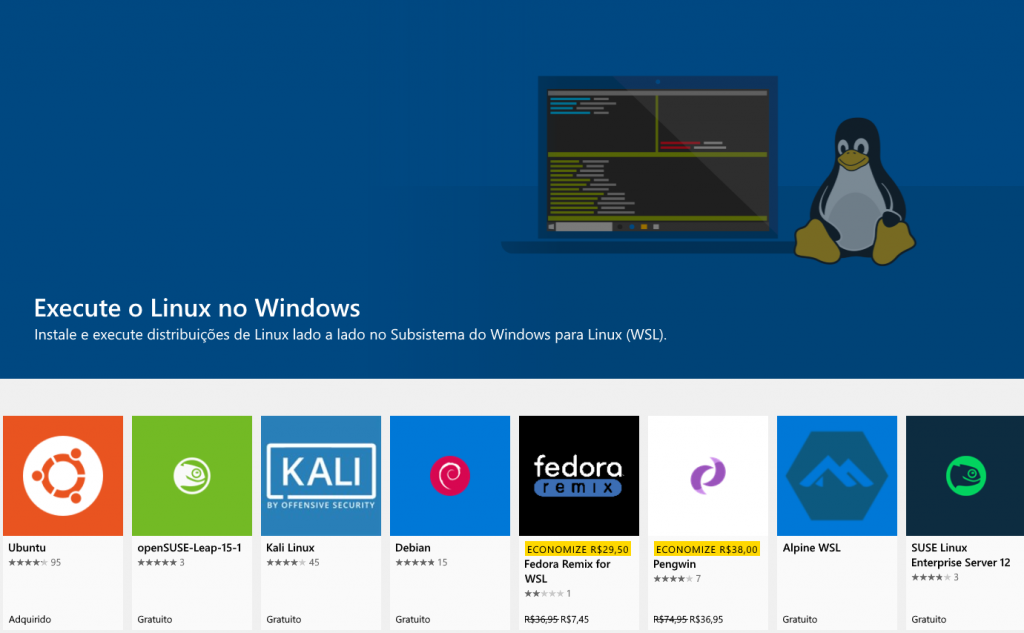
Escolha a distribuição que melhor funcionar para você. Nesta demonstração iremos usar o Ubuntu, mas se você preferir uma distribuição baseada em outra distro, fique à vontade. Porém a integração do Ubuntu com o Windows é trabalhada em conjunto entre a Microsoft e a própria Canonical, o que deve garantir, teoricamente, uma integração melhor.
Para você trabalhar com o Subsistema Linux, você pode usar o próprio Prompt de Comando, ou o Power Shell, porém, a Microsoft lançou recentemente um Terminal para o Windows. Esse novo Terminal pode ser baixado diretamente pela Microsoft Store e é altamente recomendável seu uso, pois ele traz muitas melhorias para a usabilidade do WSL (Windows Subsystem Linux).
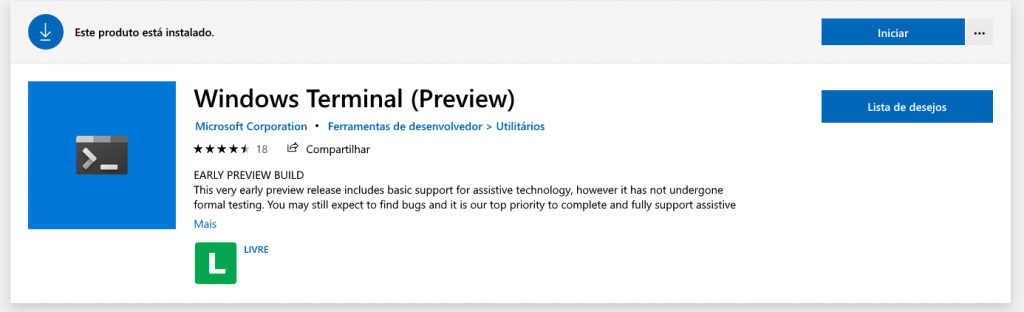
Para finalizar a instalação, simplesmente abra o Terminal e digite: ubuntu (ou o nome da distribuição que você escolheu) e aguarde a instalação. Ele pedirá para você criar uma conta de administrador e a senha.
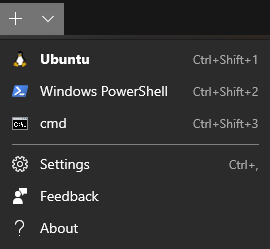
Após instalar, se você fechar e abrir o Terminal, notará que apareceu mais uma opção para nova aba. Caso você prefira, você pode editar, em Settings, para que o Ubuntu seja o padrão, simplesmente alterando a configuração em seu json. Porém, se preferir, você também pode abrir o Ubuntu simplesmente digitando pelo OS a partir da barra de pesquisas, mas nesse caso ele abrirá o terminal dentro do console padrão do Windows.
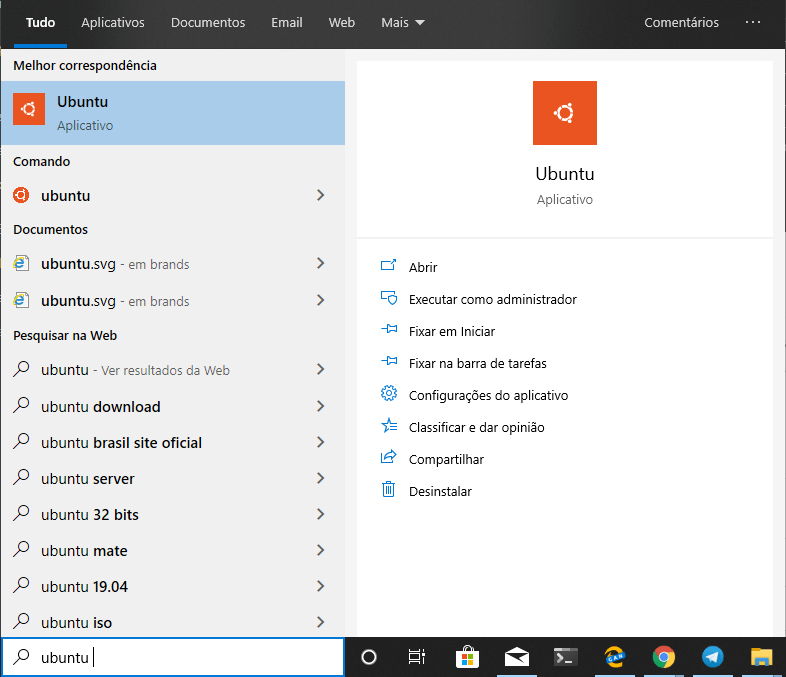
Instalando o PHP e MySQL em seu Ubuntu Linux
A partir daqui não é diferente de instalar em um Ubuntu completo, porém, como a maioria dos usuários de Windows não possui familiaridade com os sistemas baseados em Linux, vamos detalhar passo a passo.
Obs: Se você quiser copiar o código aqui digitado, você pode digitar ctrl+c aqui e, no terminal, apenas clicar com o botão direito (esta ação será equivalente ao ctrl+v).
Antes de tudo, vamos dar um update para preparar o ambiente.
xxxxxxxxxx sudo apt-get updateInstalando o Apache 2
Para instalar o servidor do Apache, e verificar se a instalação está correta, simplesmente use os comandos abaixo, no Terminal:
xxxxxxxxxx sudo apt-get install apache2sudo service apache2 startsudo service apache2 statusAo iniciar o apache, é possível que você receba a seguinte mensagem:
Windows TerminalProtocol not available: AH00076: Failed to enable APR_TCP_DEFER_ACCEPT
Não se preocupe com esse problema. Simplesmente esse protocolo ainda não está nativamente implementado no WSL. Você pode apenas ignorar ou adicionar as seguintes linhas no arquivo /etc/apache2/apache2.conf :
AcceptFilter https none
AcceptFilter http noneInstalando o PHP
Instalaremos o PHP 7.4 (então versão mais atual na última atualização deste post), mas você pode utilizar qualquer tutorial para Ubuntu para outras versões, ou simplesmente trocar os caminhos aqui associados. Atualizaremos este post conforme forem surgindo novas atualizações. Digite Y (yes) para tudo o que for perguntado.
xxxxxxxxxx sudo apt-get updatesudo apt-get install php php-cli php-fpm php-json php7.4-pdo php7.4-mysql php-zip php-gd php-mbstring php-curl php-xml php-pear php-bcmathphp -vInstlamos, assim, o cliente e os pacotes mais utilizados, mas você pode, futuramente, instalar pacotes adicionais para funções específicas. A terceira linha apenas verifica a versão do PHP instalada, para checar se está tudo correto.

Instalando o MySQL
Por último vamos instalar o MySQL. Você pode trabalhar com outros bancos de dados se quiser, basta, como dito anteriormente, usar qualquer tutorial para Ubuntu (ou a distro que você escolheu), pois, relembrando, o WSL é realmente um subsistema Linux instalado e integrado ao Windows. Ele não é uma máquina virtual ou emulação. Lembre-se de pressionar o Y, quando perguntado.
xxxxxxxxxx sudo apt-get install mysql-server mysql-client libmysqlclient-devsudo service mysql startCaso perguntado, você pode ou não definir uma senha para o root do MySQL. Como você está em um ambiente de desenvolvimento, isso não é importante por hora. Mas lembre-se que em ambientes de produção uma senha forte deve ser usada.
Garantindo todos os privilégios para usuário administrador
Para você poder gerenciar todos os bancos e não ter que criar um usuário para cada um, você pode criar um usuário administrador e facilitar seu trabalho. Use o código abaixo para acessar o cliente mysql. Use a senha criada anteriormente.
xxxxxxxxxx sudo mysql -u root -pAgora, use o código abaixo para criar o usuário administrador e você poder trabalhar de forma universal.
xxxxxxxxxx CREATE USER 'nome_de_usuario'@'localhost' IDENTIFIED BY 'sua_senha';GRANT ALL PRIVILEGES ON *.* TO 'nome_de_usuario'@'localhost';Digite \q para sair do cliente.
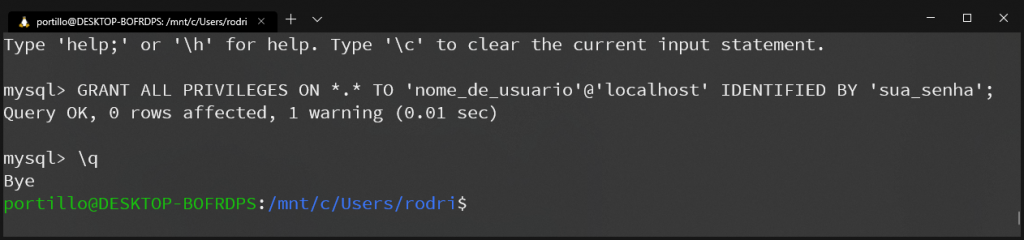
PHPMyAdmin
Você pode usar algum cliente externo para administrar o MySQL, mas a opção mais comum usada é instalar o PHPMyAdmin. Simplesmente utilize o seguinte comando:
xxxxxxxxxx sudo apt-get install phpmyadminObs. A instalação irá perguntar se deseja instalar apache ou nginx, neste caso marque apache. Para marcar pressione espaço, se não fizer isso ele não instalará corretamente e você precisará rodar a instalação novamente.
Durante a instalação, você será questionado para criar uma senha para o PHPMyAdmin, caso deseje.
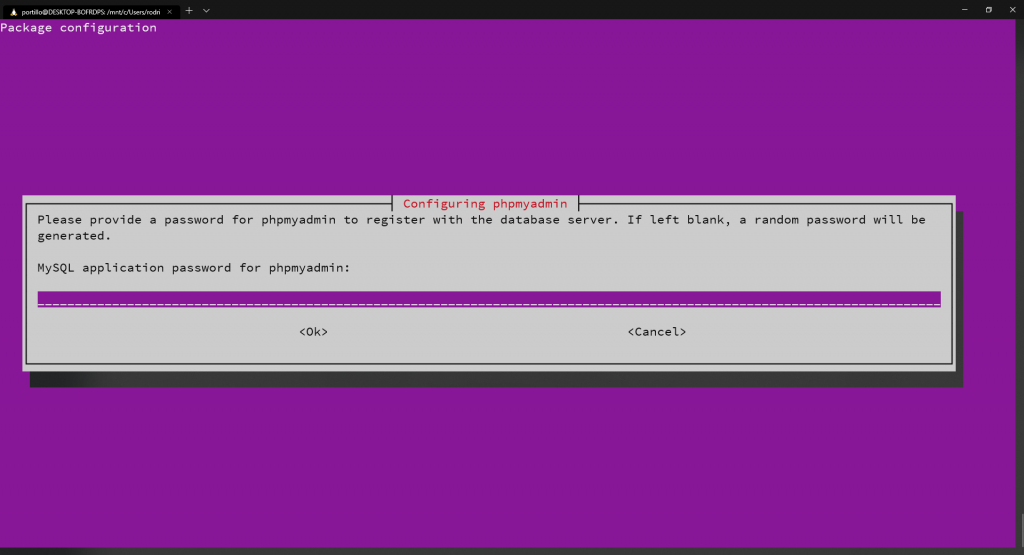
Testando
Uma vez que já instalamos e já inicializamos, podemos testar simplesmente acessando http://localhost. Para o PHPMyAdmin, use http://localhost/phpmyadmin
Para entrar no PHPMyAdmin, utilize o usuário e senha criado acima, com os privilégios:
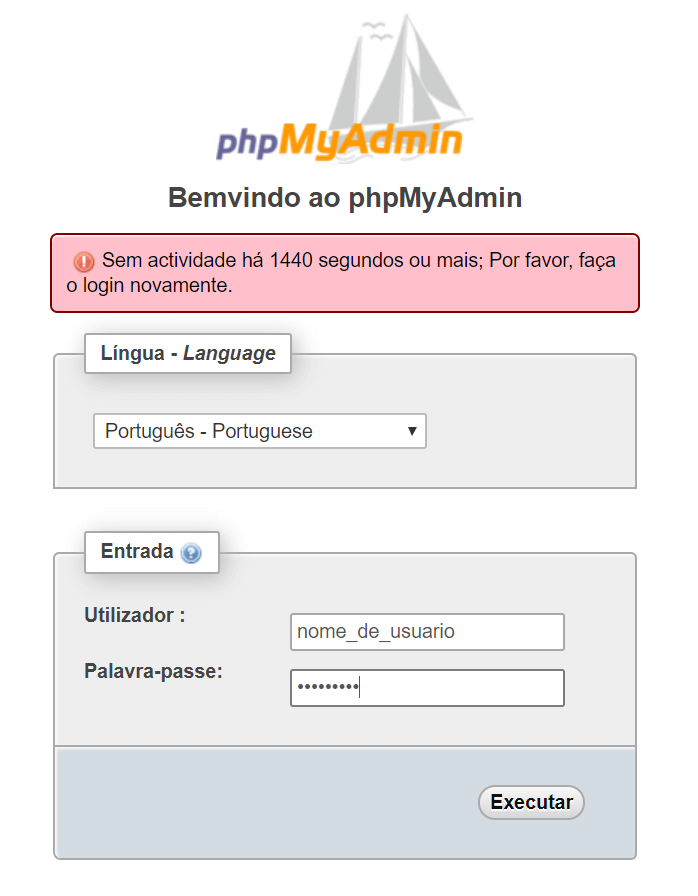
Habilitando as configurações do Apache
Para poder funcionar corretamente certas opções, como o habilitar .htaccess, habilitar ou desabilitar determinados módulos, configurar max_*, etc., é ideal que você configure o Apache Virtual Hosts.
xxxxxxxxxx sudo bash -c "a2ensite '*.conf' && a2dissite 000-default.conf default-ssl.conf && systemctl restart apache2.service"Feito isso, você pode configurar o VirtualHost para diversos sites, portas, ou simplesmente especificando configurações específicas para cada site / sistema em que você está trabalhando.
O arquivo de configuração gerado, fica em: /etc/apache2/sites-available/000-default.conf
Informações Importantes
Você pode iniciar o apache e o mysql a qualquer momento, simplesmente abrindo o Windows Terminal, no Ubuntu (ou direto pelo app Ubuntu) e colocando:
xxxxxxxxxx sudo service apache2 startsudo service mysql startA pasta padrão dos arquivos do Apache é:
/var/www/html
Para você abrir a pasta no Windows Explorer e você ver o os arquivos, digite no Terminal:
xxxxxxxxxx cd /var/www/html/explorer.exe .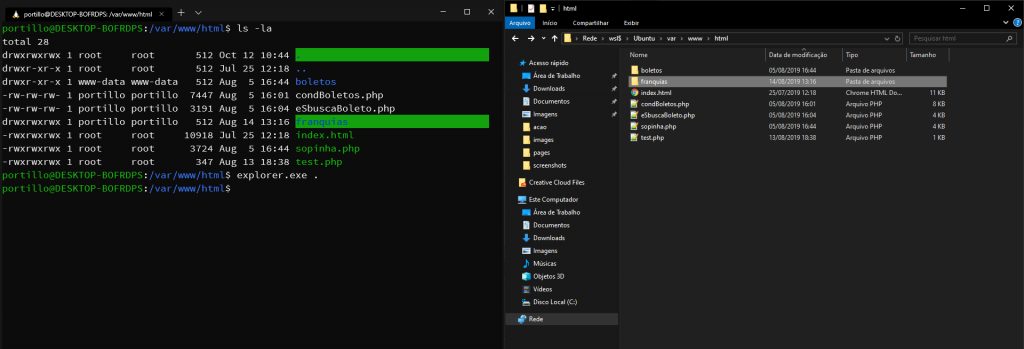
Recomendo que, para você poder operar sem problemas, no Windows, você execute, para dar permissão total:
xxxxxxxxxx sudo chmod -R 777 /var/www/html/Extra: Criando um SSL autoassinado
Dependendo do que você estiver programando, pode ser necessário você utilizar uma conexão SSL. Isso geralmente é necessário em testes que irão alimentar diversas APIs ou até para utilizar alguns recursos do HTML5.
O Ubuntu já possui o openssl instalado nativamente no sistema. Então, basta você colocar:
xxxxxxxxxx sudo openssl req -x509 -nodes -days 365 -newkey rsa:2048 -keyout /etc/ssl/private/apache-selfsigned.key -out /etc/ssl/certs/apache-selfsigned.crtEnquanto você estiver criando o certificado, ele irá fazer algumas perguntas de identificação. Como é algo que vai ser usado localmente, essas informações não precisam ser reais ou fidedignas, basta responder. A ordem é:
- Nome de País (em código de 2 dígitos) – Brasil é BR
- Estado
- Cidade
- Nome da Organização
- Unidade da Organização
- Common Name – Digite localhost
- E-mail – Digite webmaster@localhost
Isso vai ser suficiente para criar um certificado auto-assinado, que vai funcionar localmente.
Agora vamos nas configurações do Virtual Hosts do Apache, para SSL.
xxxxxxxxxx sudo nano /etc/apache2/conf-available/ssl-params.confDentro do arquivo, cole o seguinte texto (é uma configuração genérica, mas suficiente para nosso caso):
SSLCipherSuite EECDH+AESGCM:EDH+AESGCM:AES256+EECDH:AES256+EDH
SSLProtocol All -SSLv2 -SSLv3 -TLSv1 -TLSv1.1
SSLHonorCipherOrder On
# Disable preloading HSTS for now. You can use the commented out header line that includes
# the "preload" directive if you understand the implications.
# Header always set Strict-Transport-Security "max-age=63072000; includeSubDomains; preload"
Header always set X-Frame-Options DENY
Header always set X-Content-Type-Options nosniff
# Requires Apache >= 2.4
SSLCompression off
SSLUseStapling on
SSLStaplingCache "shmcb:logs/stapling-cache(150000)"
# Requires Apache >= 2.4.11
SSLSessionTickets OffObs. Digite CTRL+X, seguido de Y, seguido de ENTER, para fechar o nano, salvando.
Agora vamos editar a configuração do SSL.
xxxxxxxxxx sudo nano /etc/apache2/sites-available/default-ssl.confCom o arquivo aberto, você vai substituir os parâmetros abaixo, de acordo com o demonstrado na lista:
ServerAdmin webmaster@localhost.com
ServerName localhost
SSLCertificateFile /etc/ssl/certs/apache-selfsigned.crt
SSLCertificateKeyFile /etc/ssl/private/apache-selfsigned.keyPor fim, basta colocar no terminal, para ativar o ssl no Apache:
xxxxxxxxxx sudo a2enmod sslsudo a2enmod headerssudo a2ensite default-sslsudo a2enconf ssl-paramssudo apache2ctl configtestSe estiver tudo configurado corretamente, ele vai responder SINTAX OK.
Antes de recarregar o Apache, teremos que liberar a pasta onde salvamos o certificado. Vamos liberar para 777, para facilitar, apenas porque estamos em ambiente de desenvolvimento. JAMAIS FAÇA ISSO EM AMBIENTE DE PRODUÇÃO.
xxxxxxxxxx sudo chmod -R 777 /etc/ssl/privateservice apache2 reloadPor fim, precisamos adicionar o SSL como confiável no Windows. Caso contrário, ao entrar em https://localhost, você vai receber aquela clássica tela de certificado não confiável.
Agora vá até a pasta onde você baixou o certificado e abra a pasta no explorer. Procure pelo arquivo do certificado apache-selfsigned.crt. Clique duas vezes nele para instalar no Windows.
xxxxxxxxxx cd /etc/ssl/certs/ explorer.exe .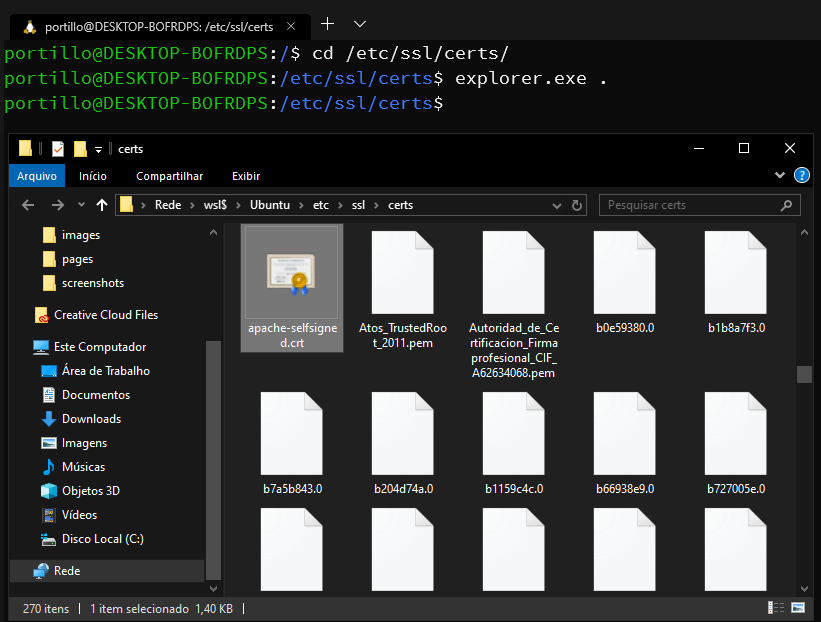
Ao abrir o certificado, clique no botão Instalar Certificado
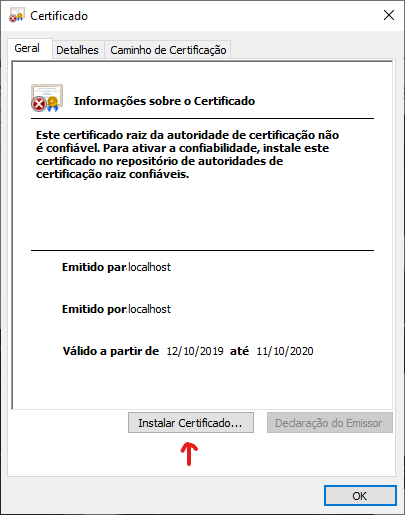
Simplesmente siga os passos para a instalação do certificado
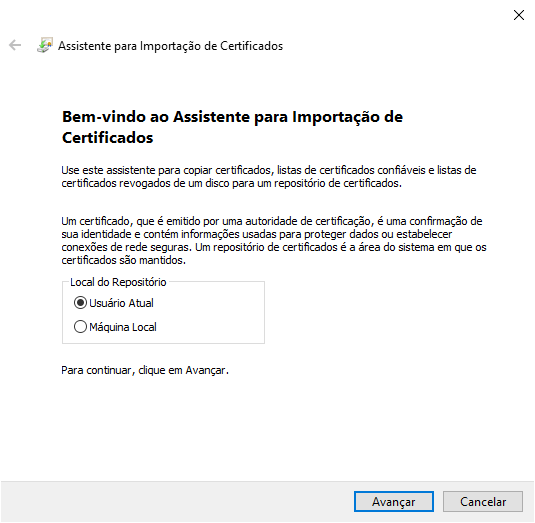
Na área de Importação, selecione para colocar no repositório de Autoridades de Certificações Confiáveis, como nas imagens abaixo.

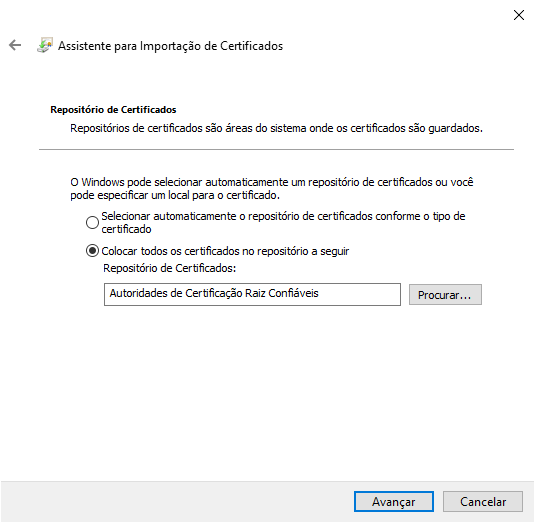
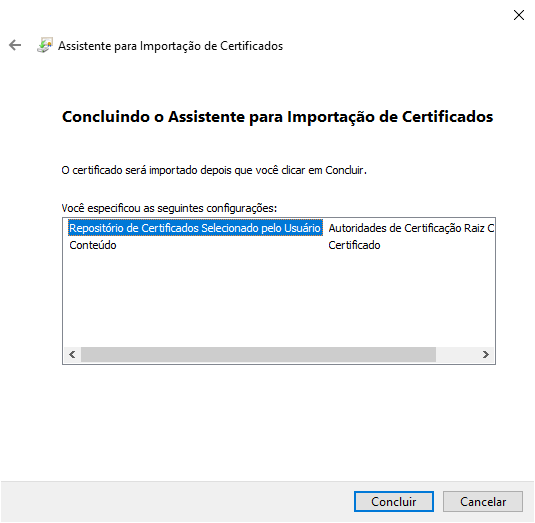
Você vai precisar confirmar a instalação do certificado. Marque Sim.
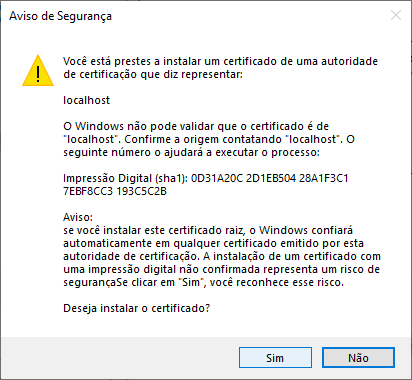

Agora é só acessar o localhost com https e ser feliz!