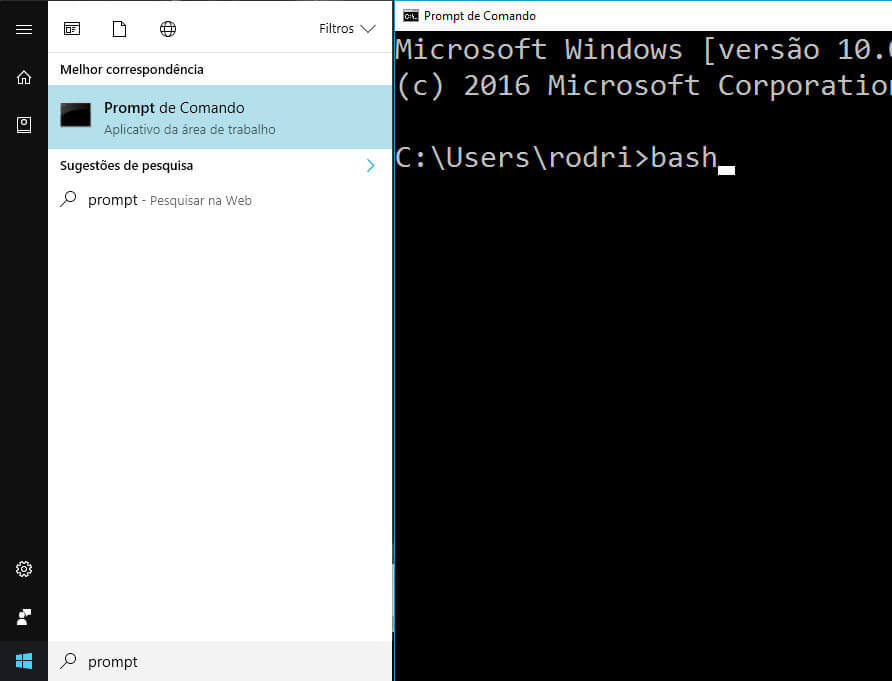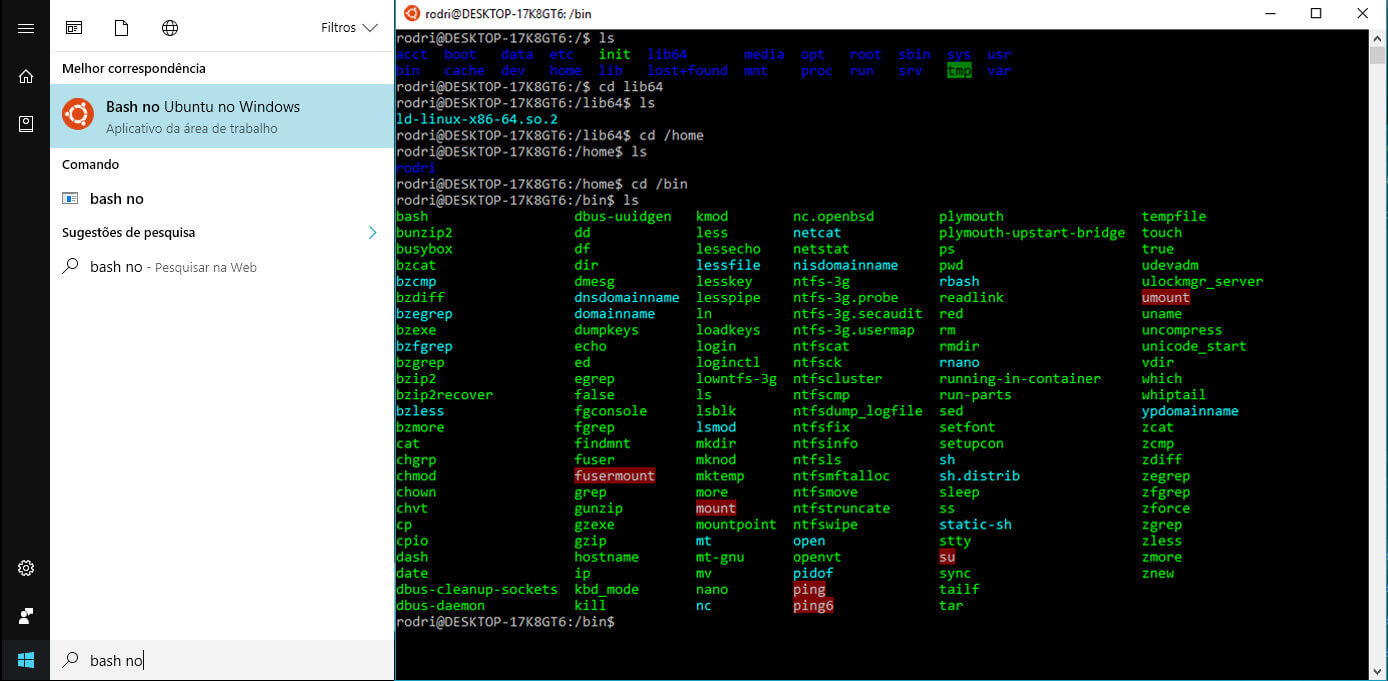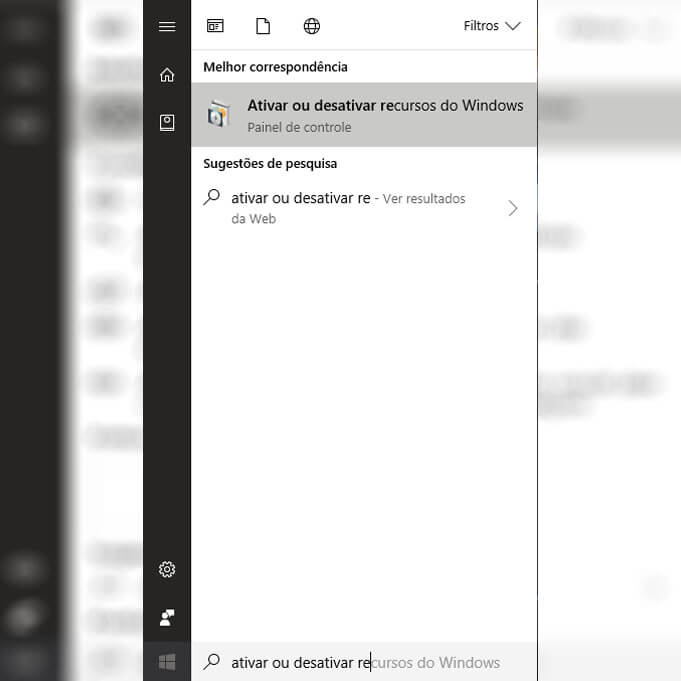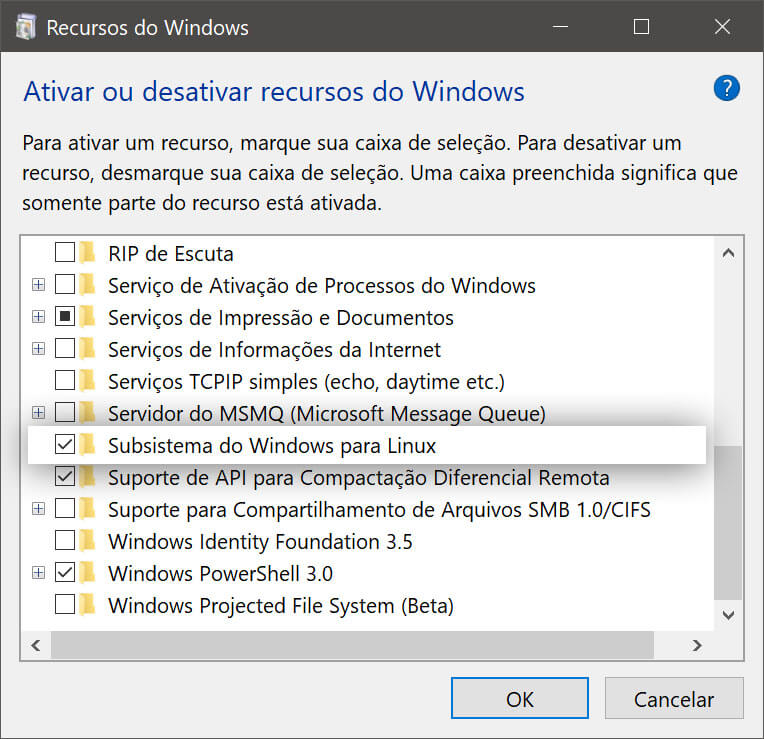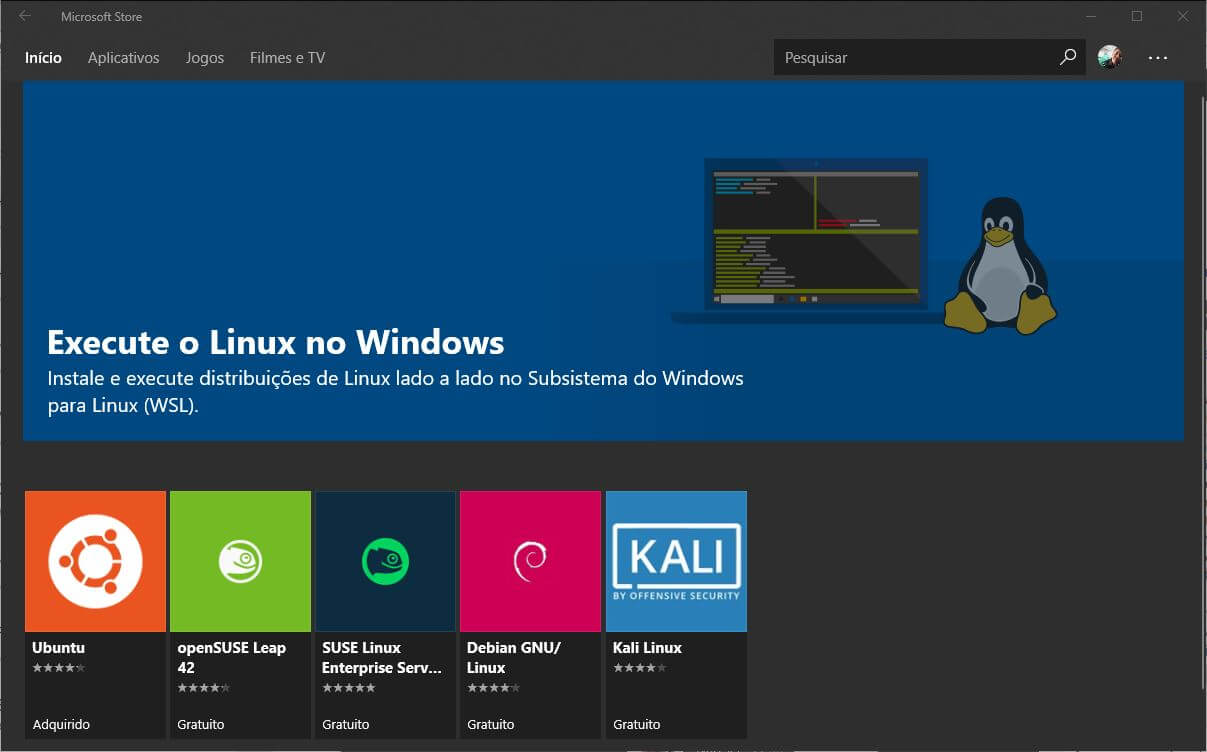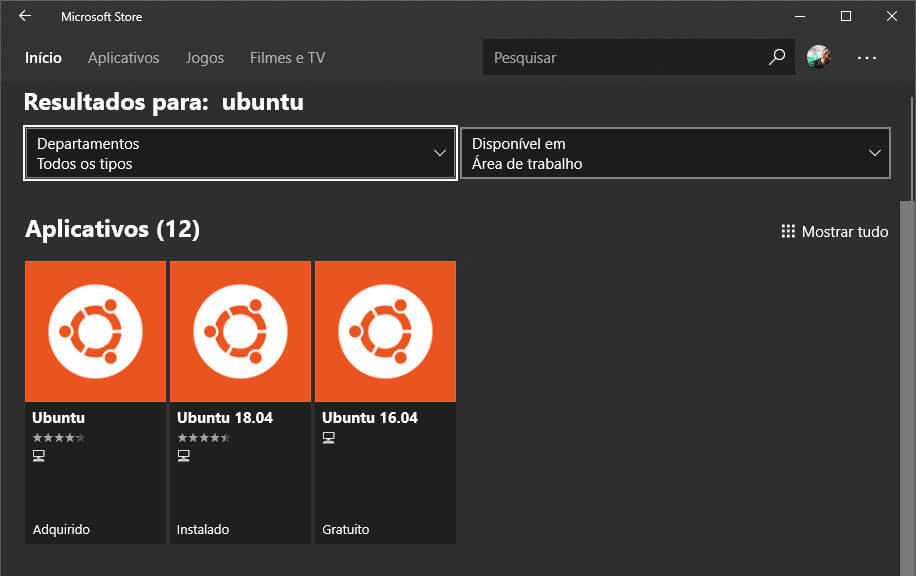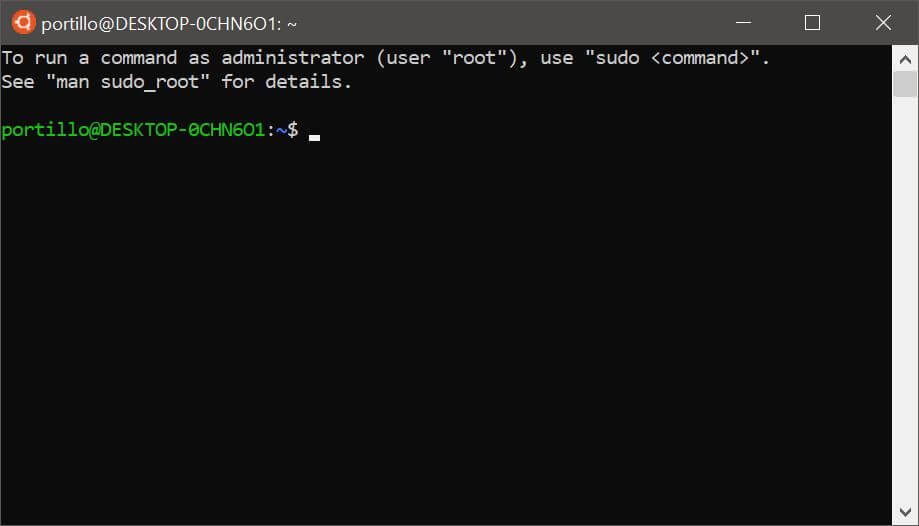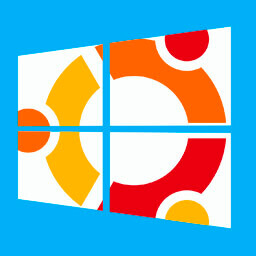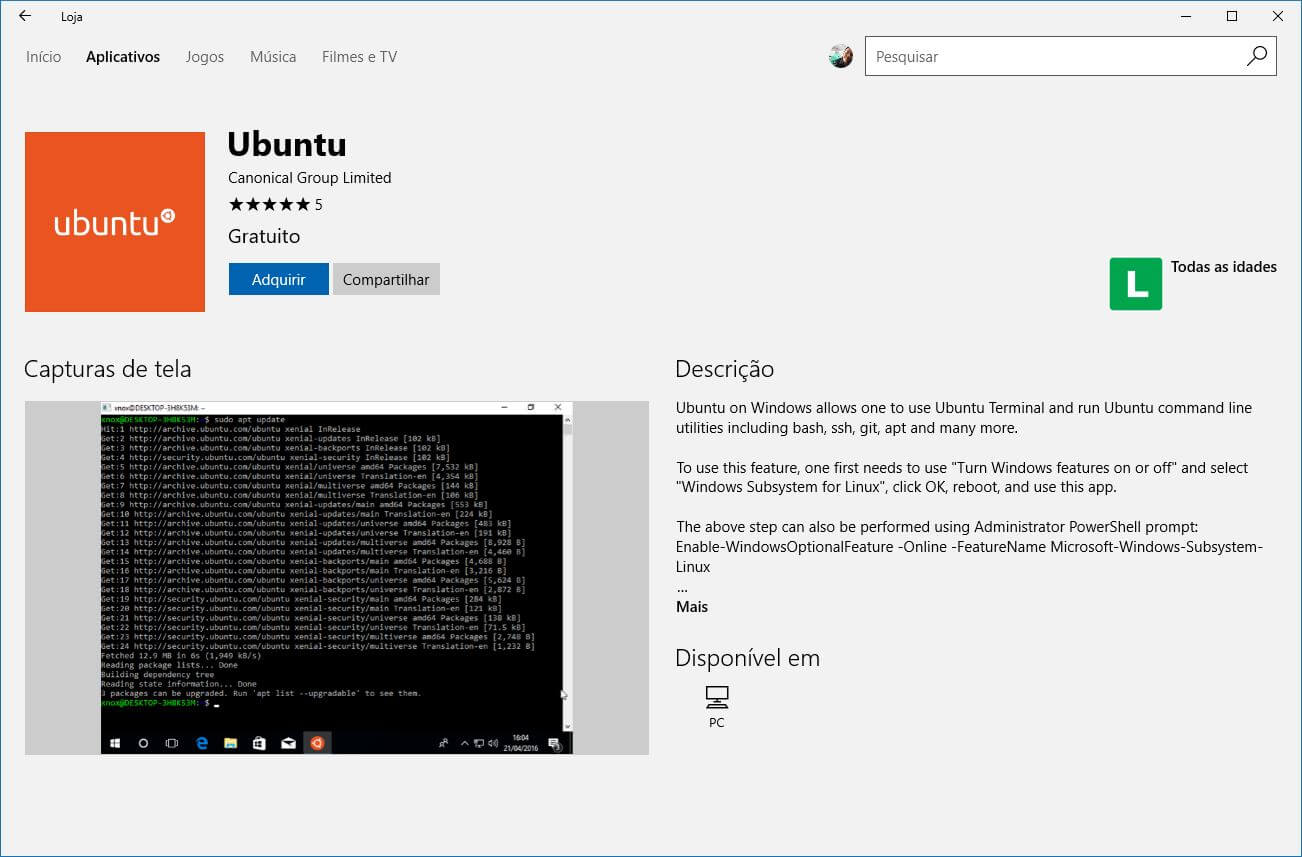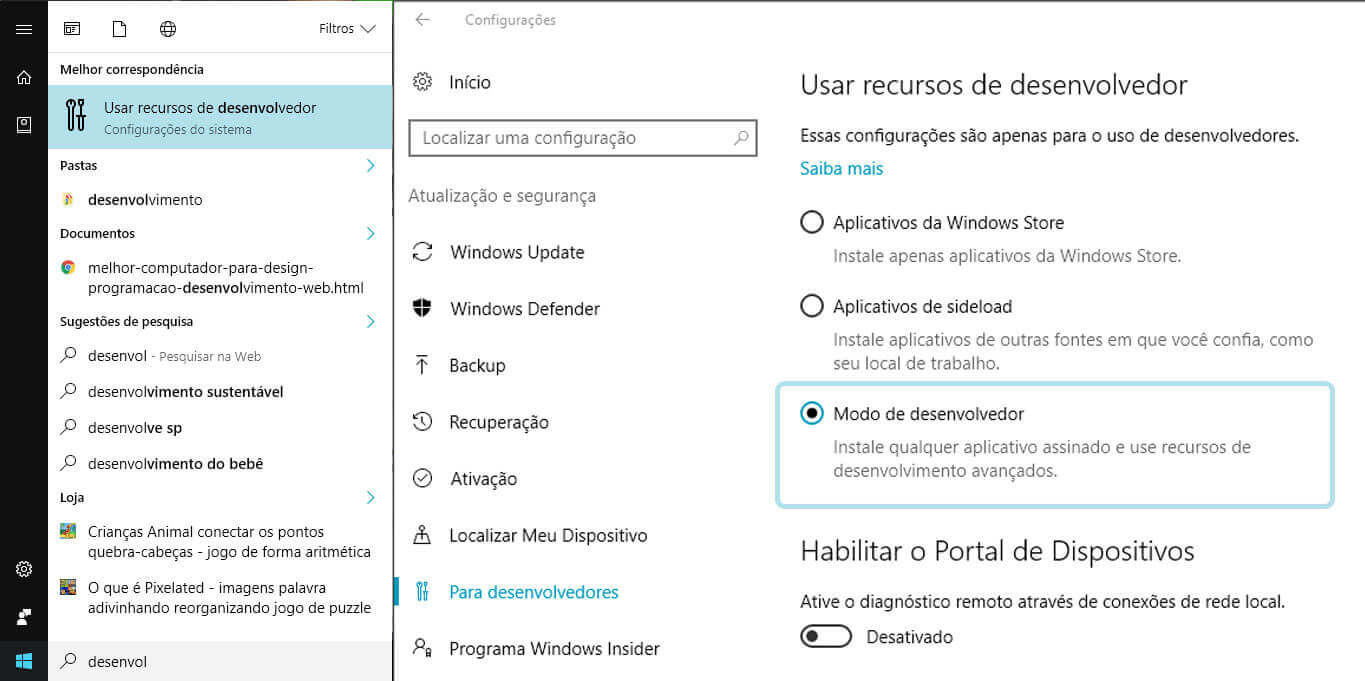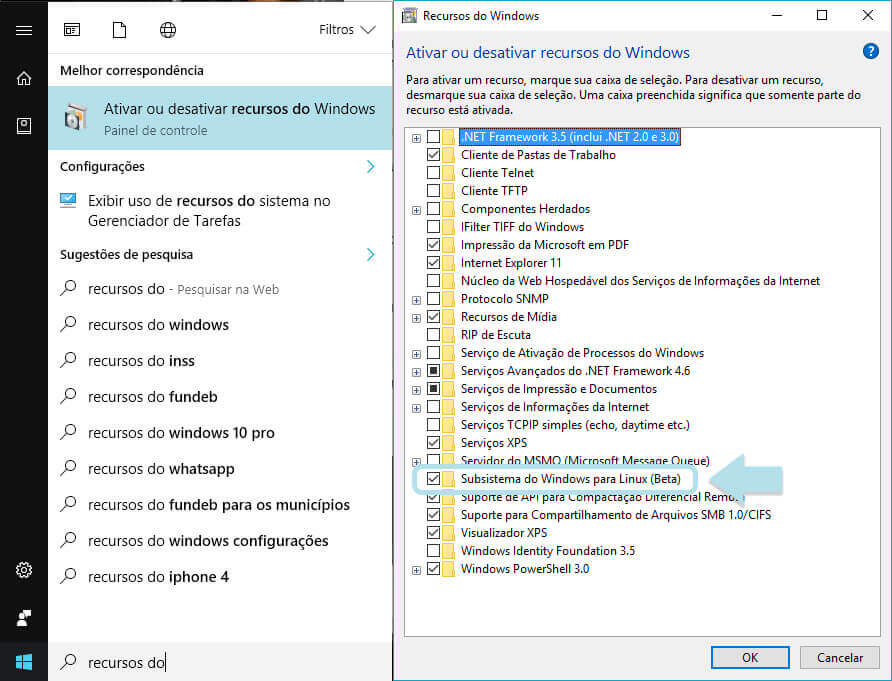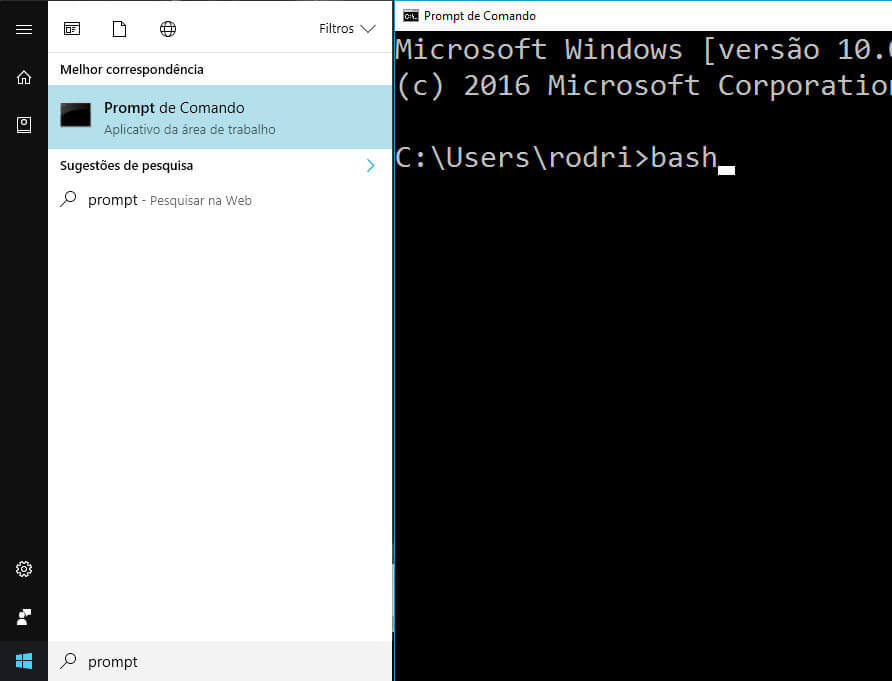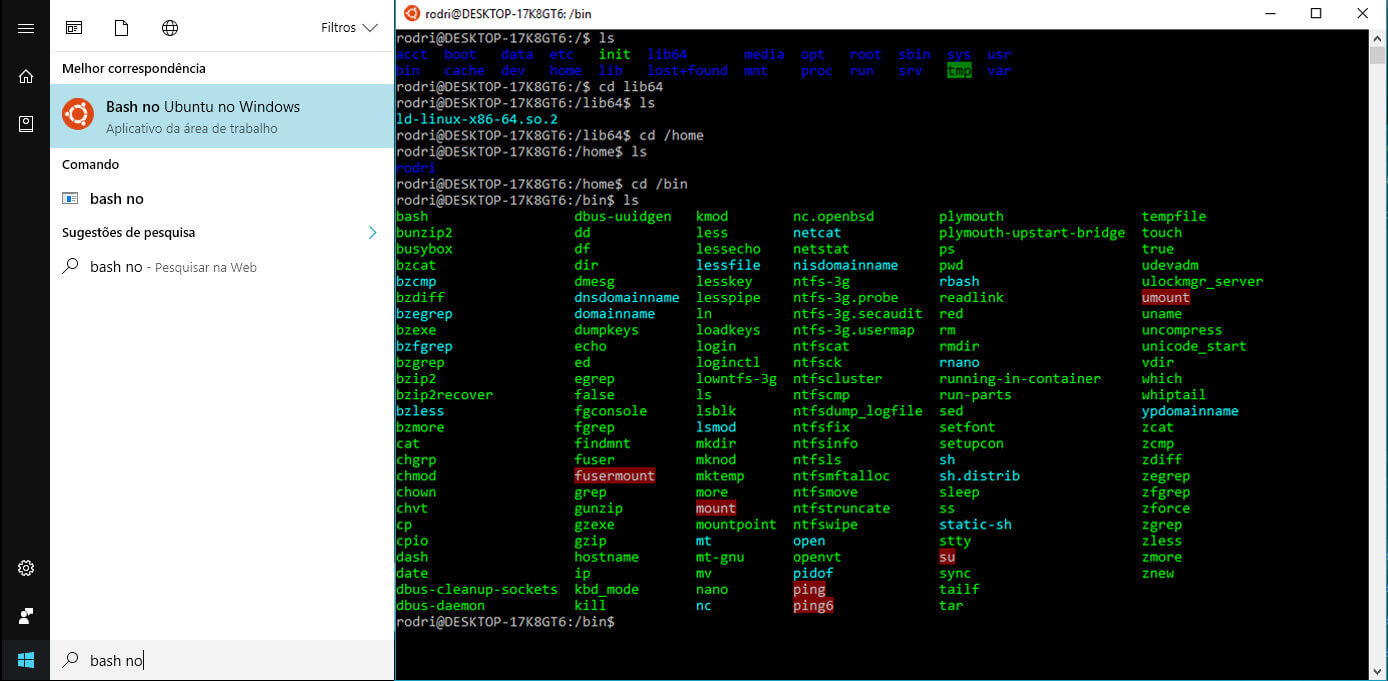Uma das melhores características do GNU/Linux é seu terminal. Ele permite de forma simples e rápida executar e configurar ações e servidores que agilizam e permitem o uso e desenvolvimento de aplicações web e serviços. Apesar de possuir o PowerShell, o programador pode querer usar soluções Linux em seus testes e ambiente de desenvolvimento.
Pensando nisso, a Microsoft implementou uma forma de trazer o bash de algumas distribuições como subsistemas para o Windows. Basicamente isso significa que você pode ter uma distribuição GNU/Linux instalada em seu sistema operacional de forma integrada. Ou seja, funcionando como um sistema nativo e não em uma máquina virtual, economizando assim recursos da máquina e mantendo um acesso mais rápido.
ATUALIZADO
Nas versões atuais do Windows 10, a instalação do bash GNU/Linux é muito mais simplificada.
Basta primeiro você ir em iniciar e buscar por Ativar ou Desativar Recursos do Windows.
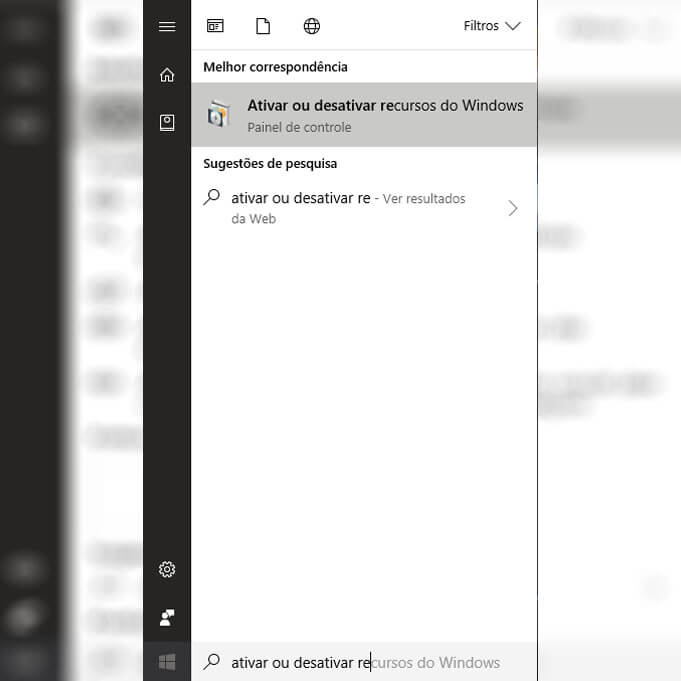
Ao abrir, procure e marque a opção Subsistema do Windows para Linux. Você vai precisar reiniciar o computador logo em seguida.
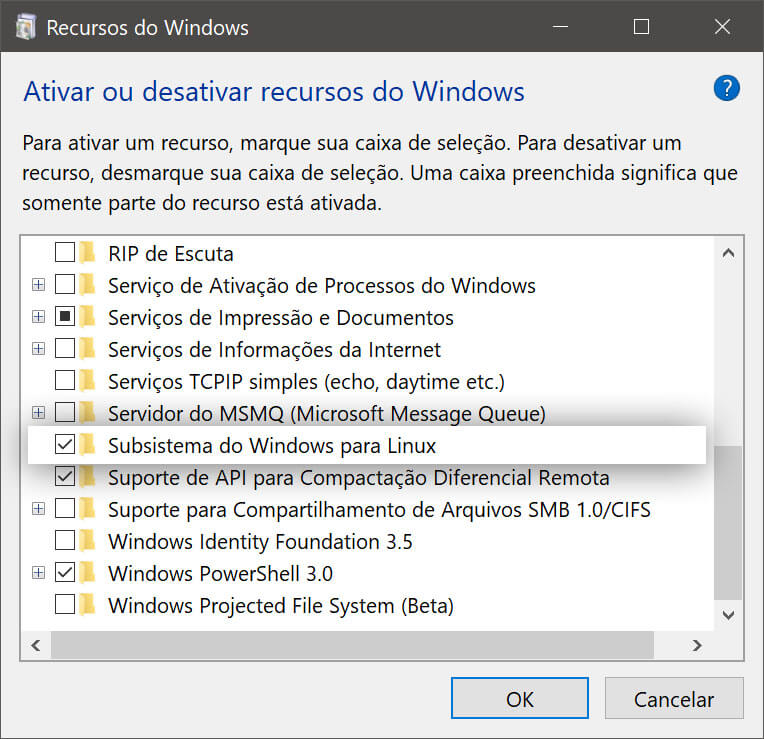
Após reiniciado, abra a Windows Store e na busca digite Linux. Você encontrará várias opções de subsistemas que você pode instalar em seu computador. Selecione o que você quiser e instale.
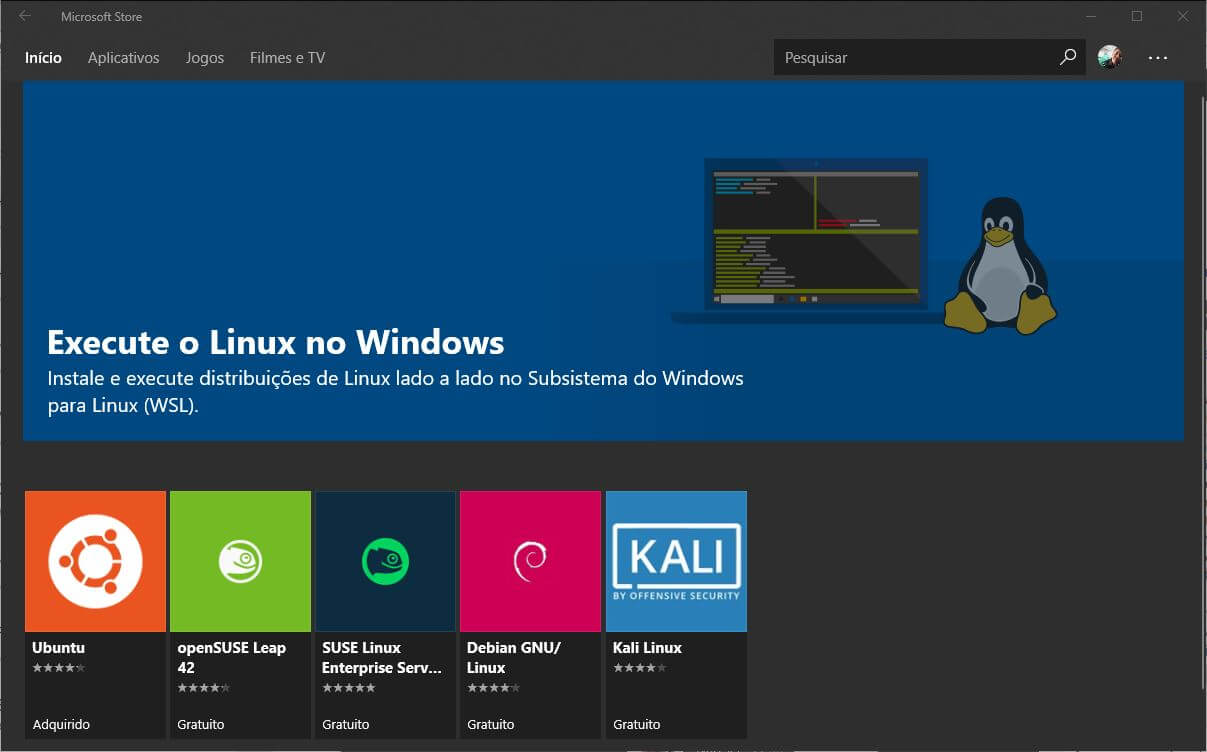
Dica: Caso você procure por uma versão específica, na busca da Windows Store digite o nome da distribuição de seu interesse.
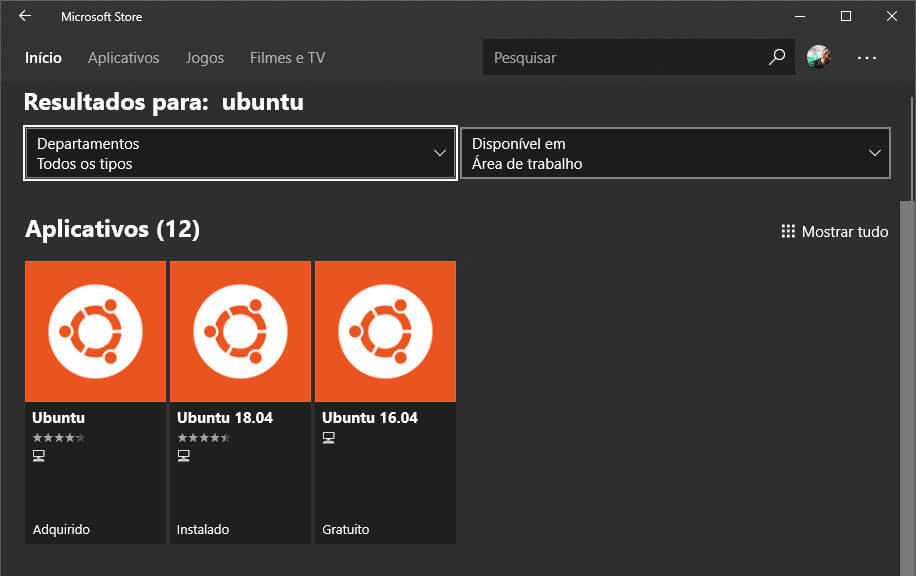
Após instalar da loja, você vai notar que há um novo aplicativo no seu menu iniciar, referente a distribuição que você instalou. Ou você pode iniciar seu prompt de comando e digitar bash.
Assim que você abrir o aplicativo, ele irá avisar que vai baixar o sistema operacional escolhido. Em seguida, você deve definir o login e senha de administrador.
E, pronto! Você já pode usar o susbsistema GNU/Linux em seu Windows.
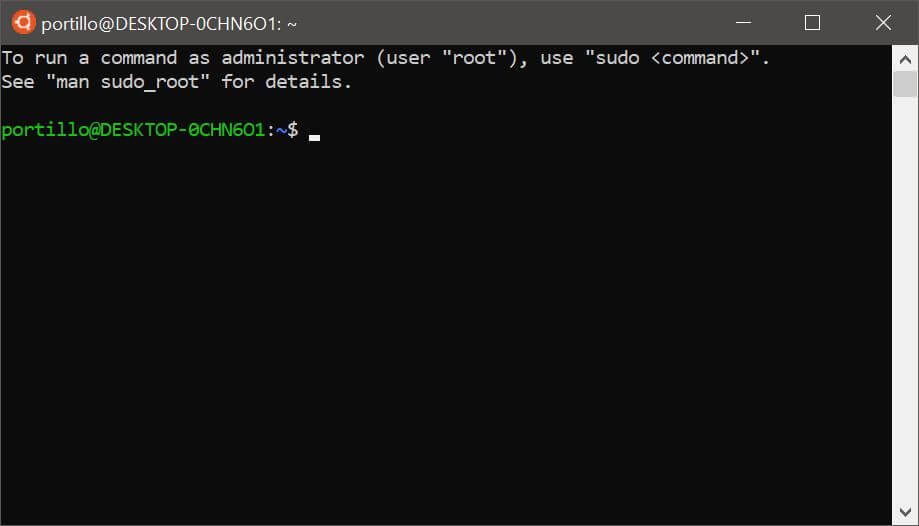
Dica: caso você entre pelo BASH e queira entrar dentro do drive C:/ do Windows, digite “cd /mnt/c” (sem aspas) e você será encaminhado para o drive C:/.
A partir de Outubro de 2017, se você atualizar para a versão Falls Creators Update, não é mais necessário ativar o modo de desenvolvedor para usar o Ubuntu no Windows. Agora, caso você esteja com o Windows atualizado, basta abrir a loja da Microsoft e adquirir gratuitamente o Bash do Ubuntu. Clique aqui para poder acessar a loja diretamente ou clique na imagem.Caso você não tenha essa atualização, continue o tutorial abaixo.
Após instalado, sempre que quiser usar o terminal do Linux, simplesmente vá no menu iniciar e digite “bash”, dessa forma, ele já abrirá no terminal nativo. Particularmente, eu prefiro abrir o prompt de comando e digitar “bash” (sem aspas) e ele iniciará o Ubuntu já dentro da pasta atual do Windows (no caso, Usersnome_usuario. O Ubuntu fica ligado nativamnete no Windows, não se trata de uma máquina virtual, então todos os recursos são compartilhados e o acesso é direto.
Dica: caso você entre pelo BASH e queira entrar dentro do drive C:/ do Windows, digite “cd /mnt/c” (sem aspas) e você será encaminhado para o drive C:/.
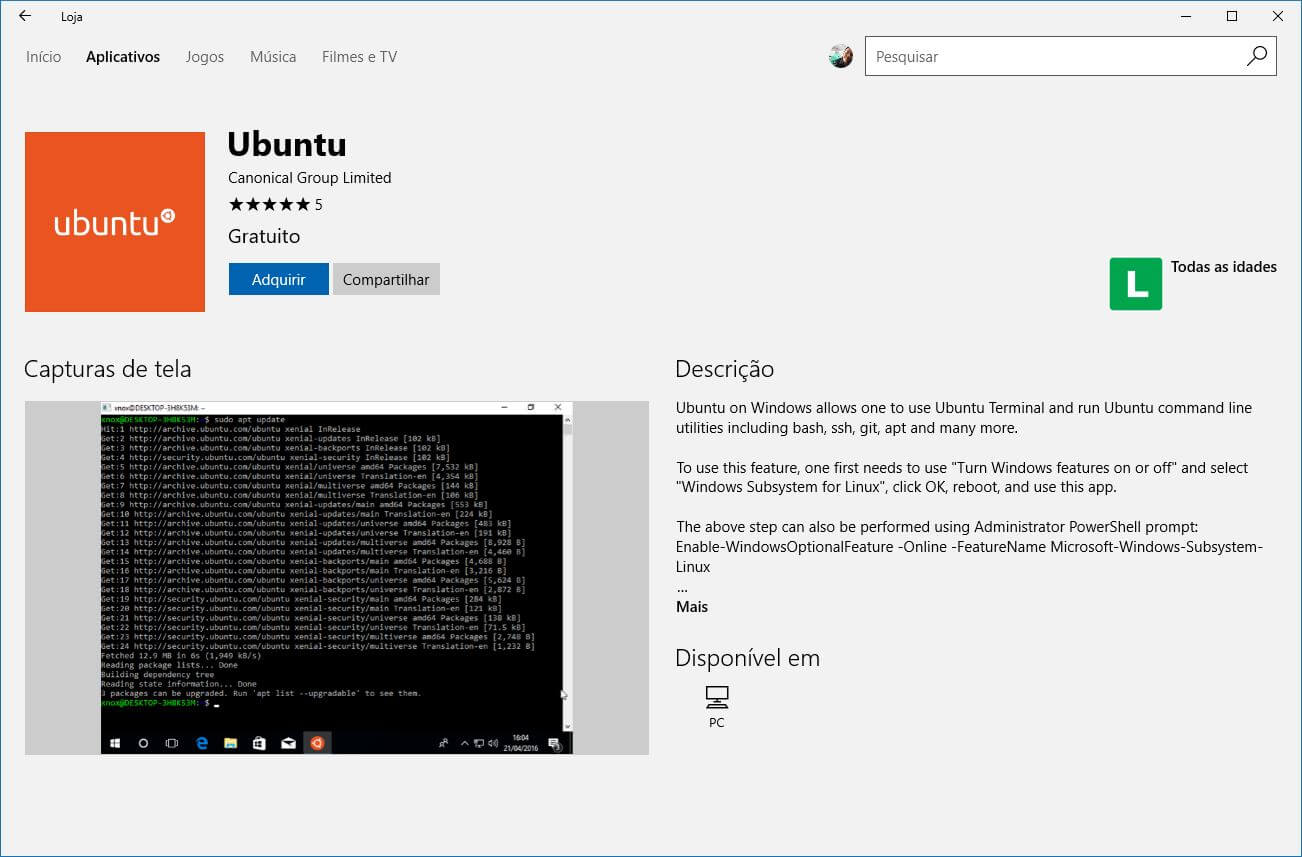
Usuários da versão Estável do Windows
Desde sua última atualização, em 2016, o Ubuntu pode ser instalado nativamente dentro do Windows 10 e trabalhado através de seu bash. Para que isso acontecesse, a Canonical e a Microsoft fizeram um acordo que gerou até certas piadinhas, sobre o quanto ele é aprofundado. O fato é que utilizar o bash do Ubuntu dentro do Windows ajuda muito desenvolvedores a realizarem certas atividades que antes necessitavam de programas de terceiros, como acesso SSH, SCP, funções como wget e apt-get, dentre outras. Este tutorial tem por objetivo ajudar aqueles que desejam usar o Linux profissionalmente, dentro do Windows, ou apenas experimentar o sistema do pinguim.
A primeira coisa que deve ser feita é colocar o Windows em modo desenvolvedor. Não se preocupe se você usa o Windows 10 Home, que ele também possui essa opção. Abra as Configurações do Sistema ou simplesmente digite “desenvolvedor”, na barra de buscas. Será necessário reiniciar o computador, após colocá-lo em Modo de Desenvolvedor.
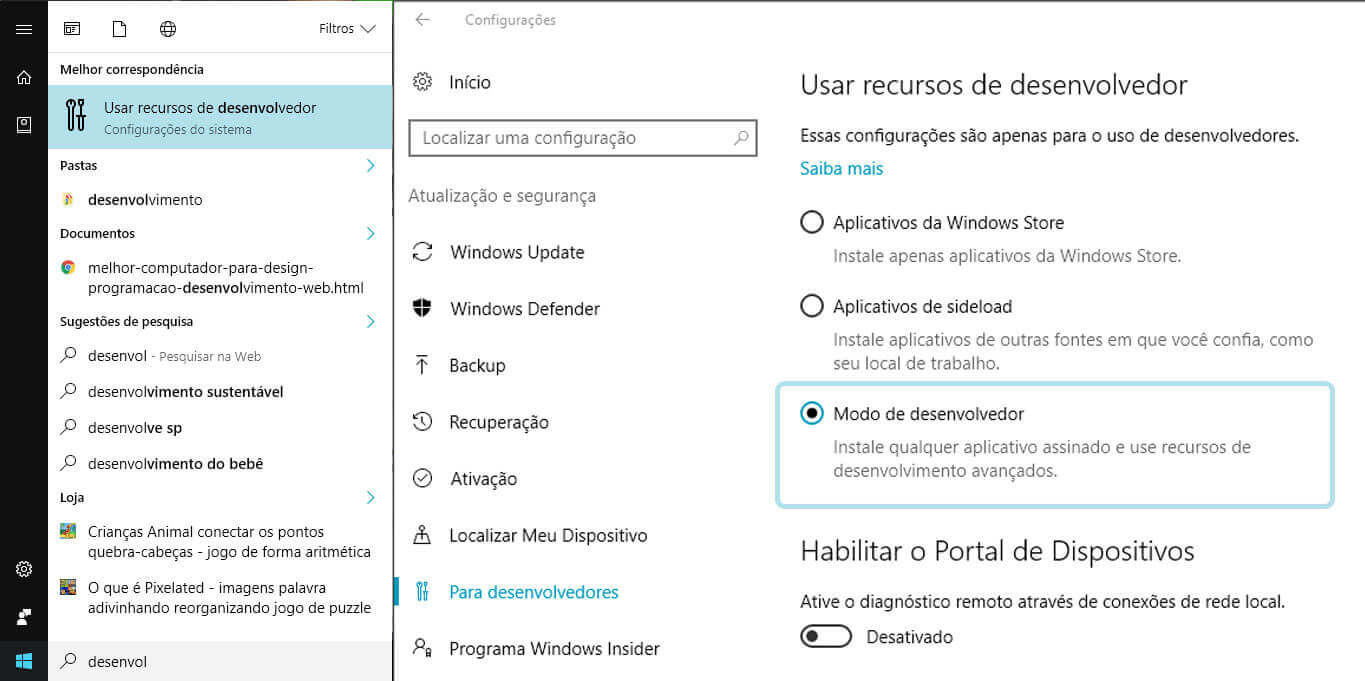
Uma vez com o modo de desenvolvedor aberto, vá até o menu iniciar e digite “Ativar ou Desativar Recursos do Windows”. Você também poderá acessar essa tela a partir do Painel de Controles convencional (aquele que existe desde o Windows 98) e ir em Adicionar ou Remover Programas. A opção de recursos do Windows, será a primeira.
Procure pelo recurso: “Subsistema do Windows para Linux (Beta)”, marque, dê OK e aguarde ele fazer o download, algumas atualizações ativar o recurso.
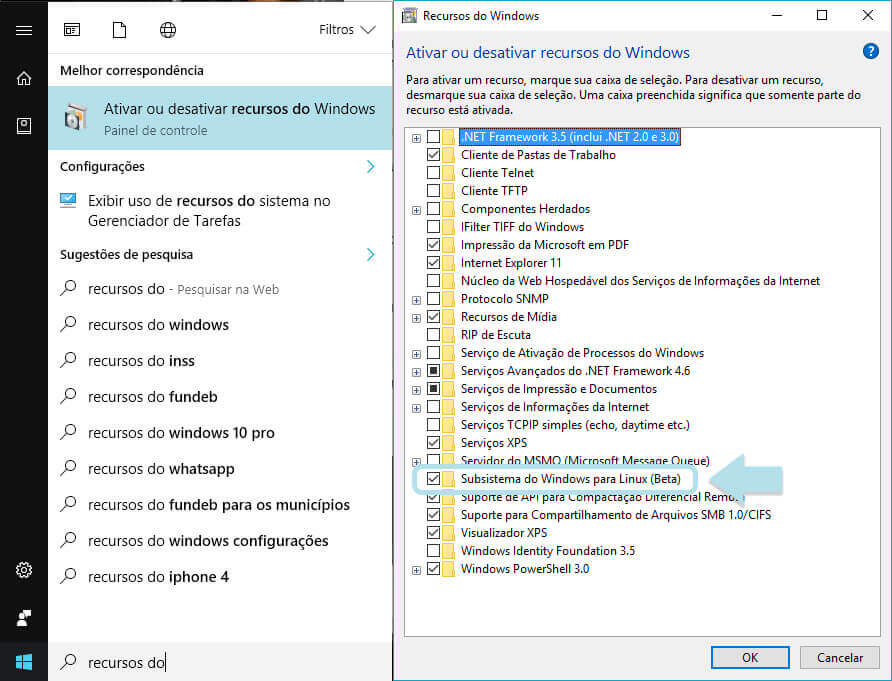
Agora basta você abrir o prompt de comando do Windows 10. Assim que o prompt abrir digite: “bash” (sem aspas), e ele iniciará o Download do Ubuntu (até então o 14, mas podem ter atualizado). É possível que ele peça para você confirmar algumas coisas (com sim ou yes), confirme tudo o que for necessário. O download poderá demorar um pouco, pois se trata de uma instalação completa do sistema, então tenha paciência ou uma boa conexão de internet.