Uma das principais reclamações que ouço de usuários de iPhone é que, mesmo contratando vários terabytes de iCloud, o espaço do aparelho continua insuficiente. Mas por que isso acontece e como resolver?
A verdade é que o iCloud não funciona exatamente como um “backup mágico” que libera espaço no seu iPhone. Na realidade, ele é um serviço de sincronização em nuvem, projetado para compartilhar seus dados entre seus dispositivos e manter um backup em caso de perda ou roubo de algum deles.
No entanto, existem maneiras de usar o iCloud da forma como muitos imaginam – para economizar espaço no iPhone. Abaixo, confira algumas dicas de como otimizar o uso e liberar armazenamento no seu aparelho.
Dê play caso prefira assistir estas dicas no Youtube ao invés de ler:
Dica 1 – Configuração econômica do iCloud
Por padrão, o iPhone está configurado para fazer um backup completo do aparelho, e não apenas de arquivos e fotos. Esse backup pode ocupar quase o mesmo espaço no iCloud que você já consome no seu telefone, já que é uma imagem completa do estado atual do dispositivo. No entanto, a maioria das pessoas não precisa desse backup completo. Se você adquirir um iPhone novo porque perdeu o antigo, por exemplo, reconfigurar o aparelho do zero não é um grande inconveniente – o mais importante é não perder suas fotos e arquivos essenciais.
Para liberar espaço no iCloud, siga os passos abaixo:
Abra o app Ajustes, toque no seu nome no topo da tela e vá em iCloud > Backup do iPhone. Desative Fazer Backup Deste iPhone. Isso não desativará o backup das suas fotos.
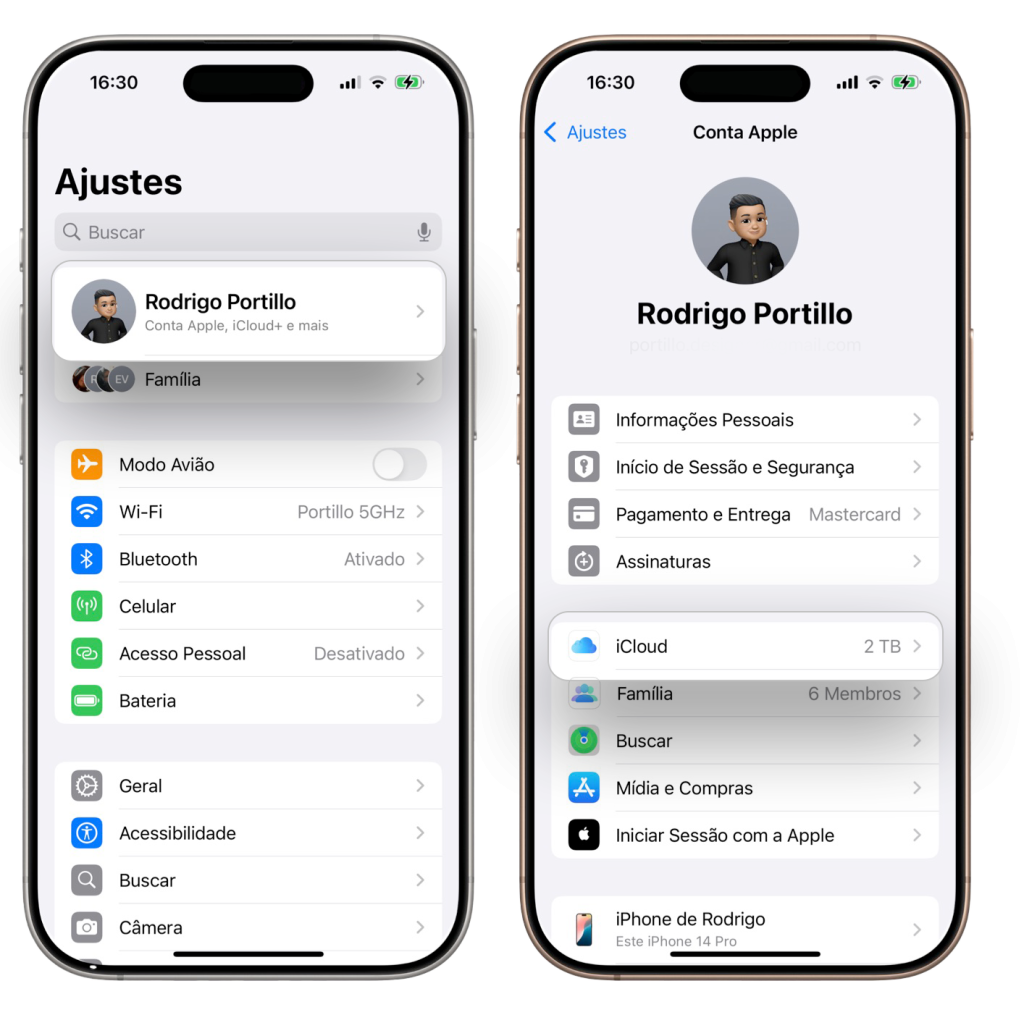
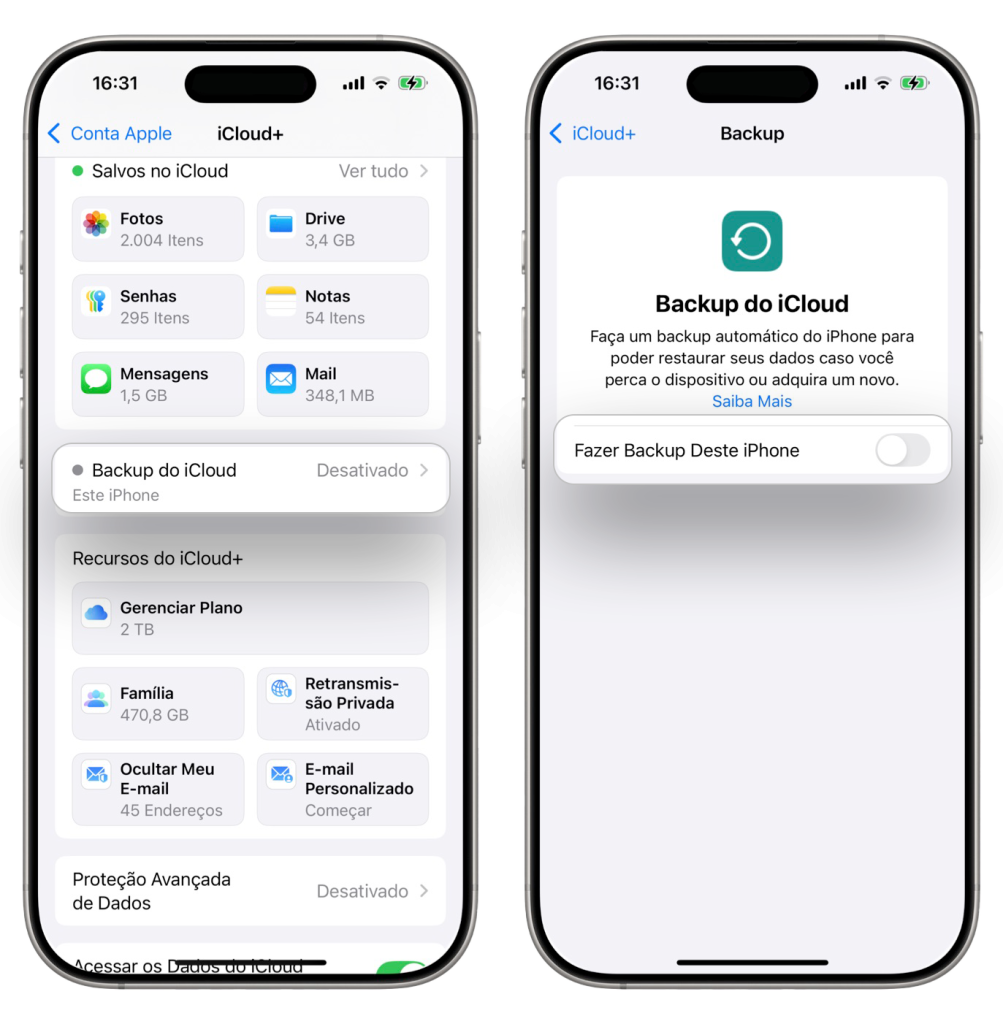
Agora, volte ao menu do iCloud e toque em Fotos. Role para baixo até encontrar a opção Otimizar no iPhone e mantenha-a ativada, caso ainda não esteja. Com essa configuração, o iPhone, quando precisar de espaço, substituirá o arquivo original da foto por uma versão otimizada e mais leve, deixando o arquivo completo apenas na nuvem. Quando você quiser editar ou compartilhar a imagem, o iPhone fará o download da versão final.
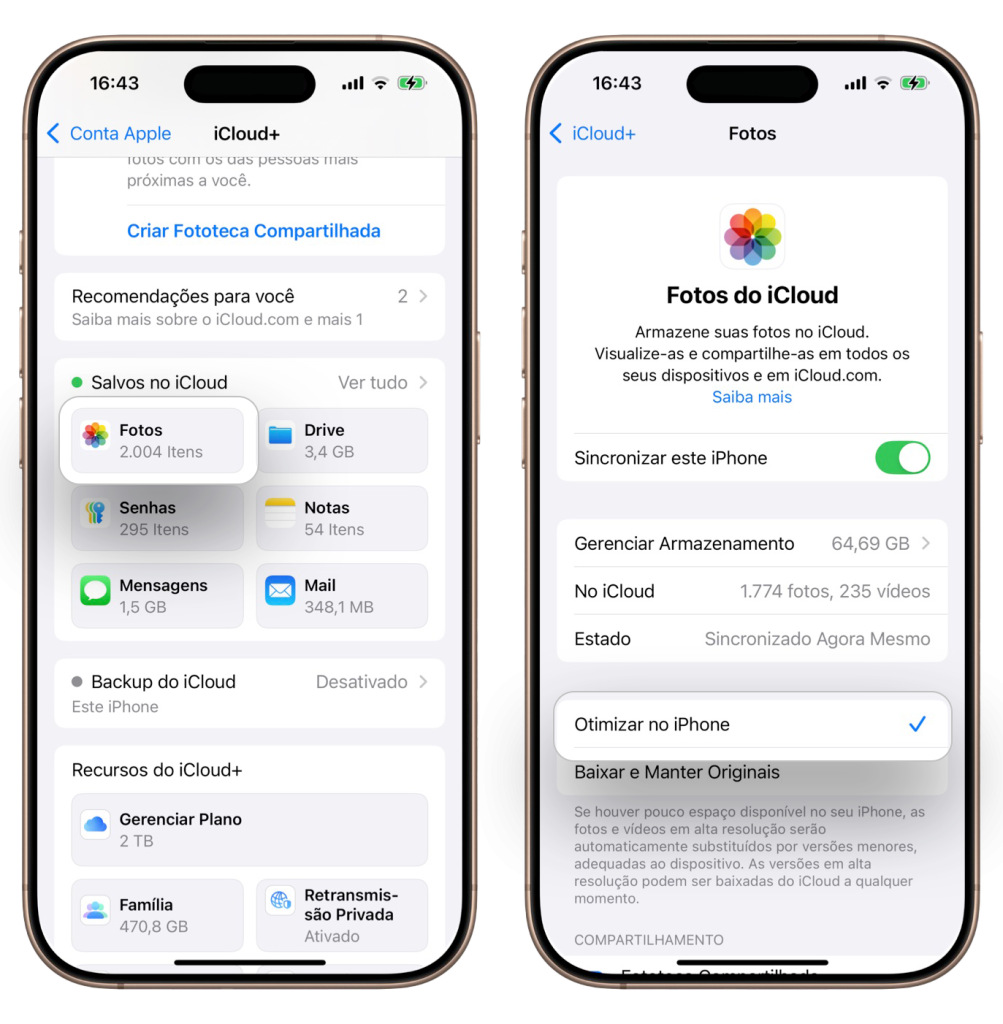
Dica 2 – Salve as fotos que quer guardar fora da galeria em uma pasta não sincronizada
Dentro do iPhone, há um app chamado Arquivos, que permite armazenar e acessar documentos, imagens, vídeos, PDFs, e outros formatos diretamente na nuvem ou no aparelho. Ele oferece a flexibilidade de manter esses arquivos exclusivamente na nuvem, liberando espaço no dispositivo.
Para criar um backup em uma pasta não sincronizada, siga os passos abaixo:
1. Abra o app Arquivos, toque nos três pontos no canto superior direito e selecione Nova Pasta. Nomeie a pasta como preferir.
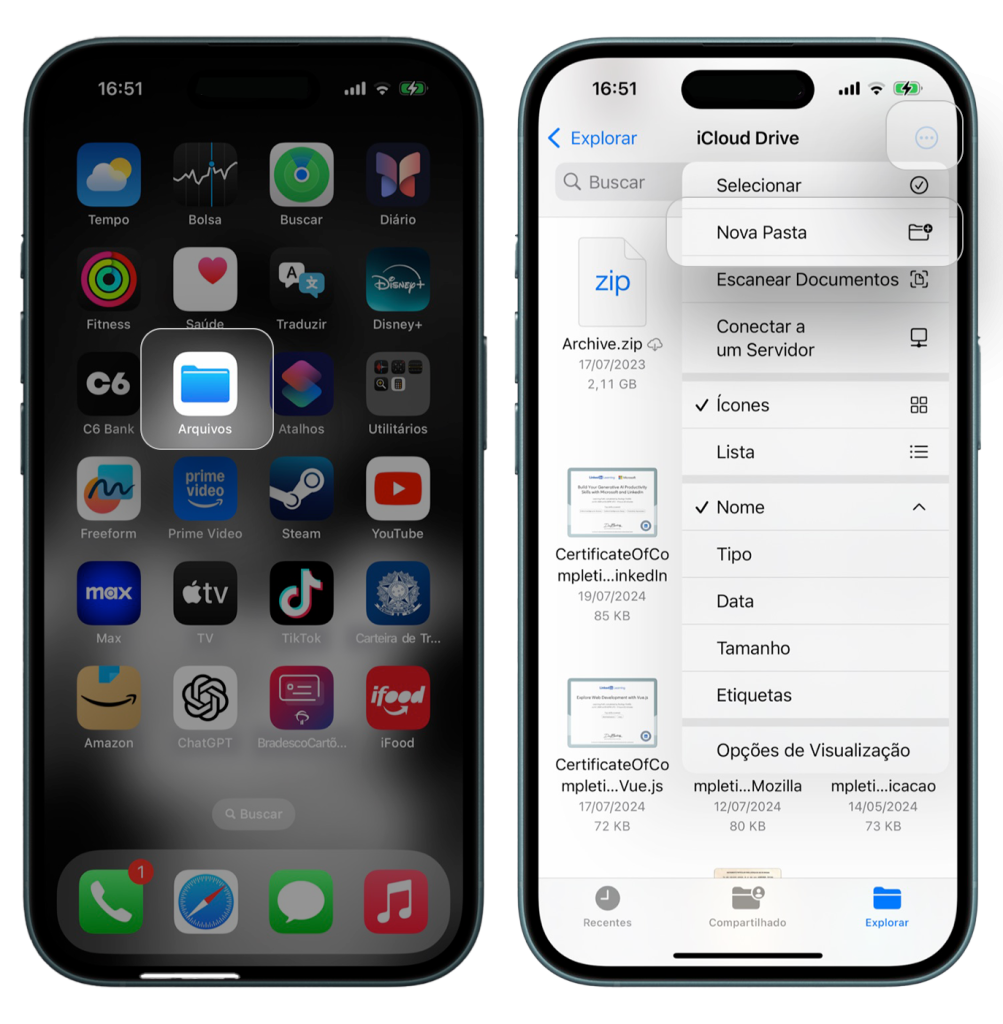
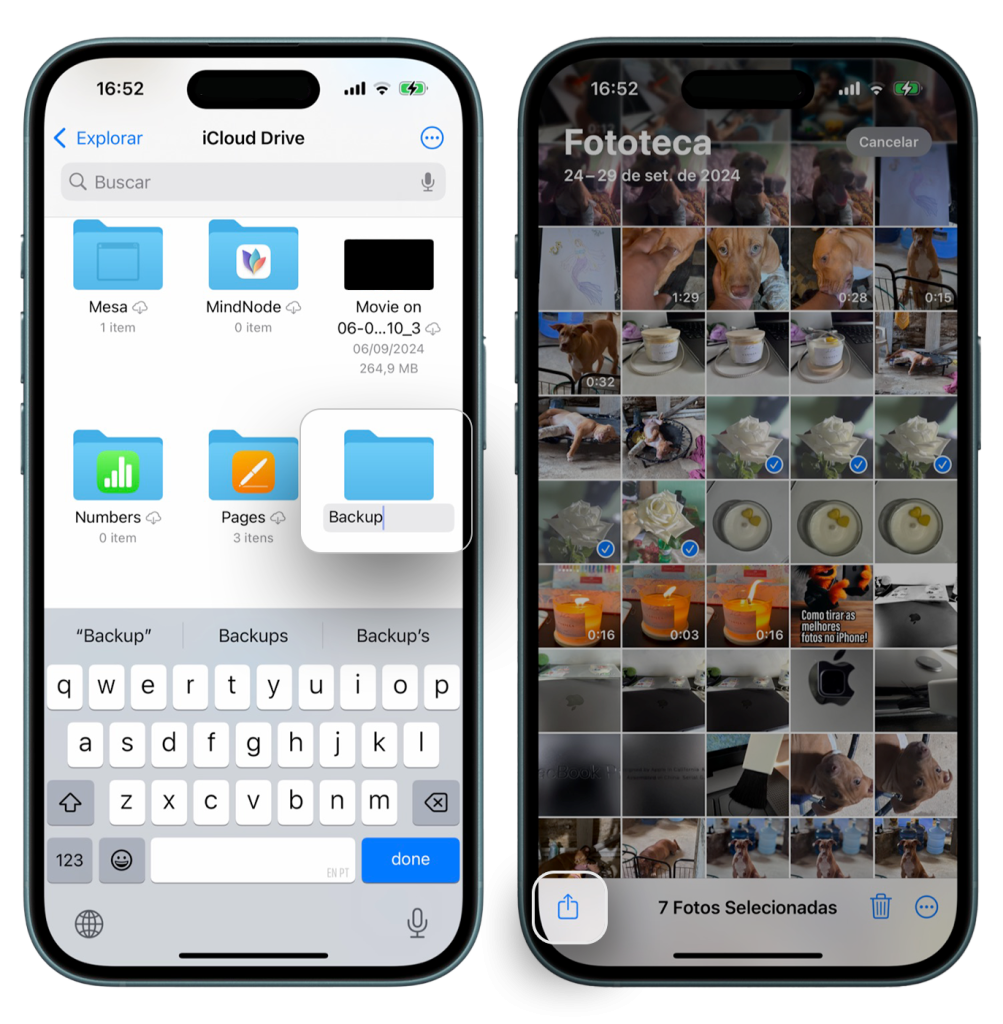
2. Vá ao app Fotos, selecione as imagens que deseja guardar e toque no botão de compartilhar. Em seguida, escolha a opção Salvar em Arquivos.
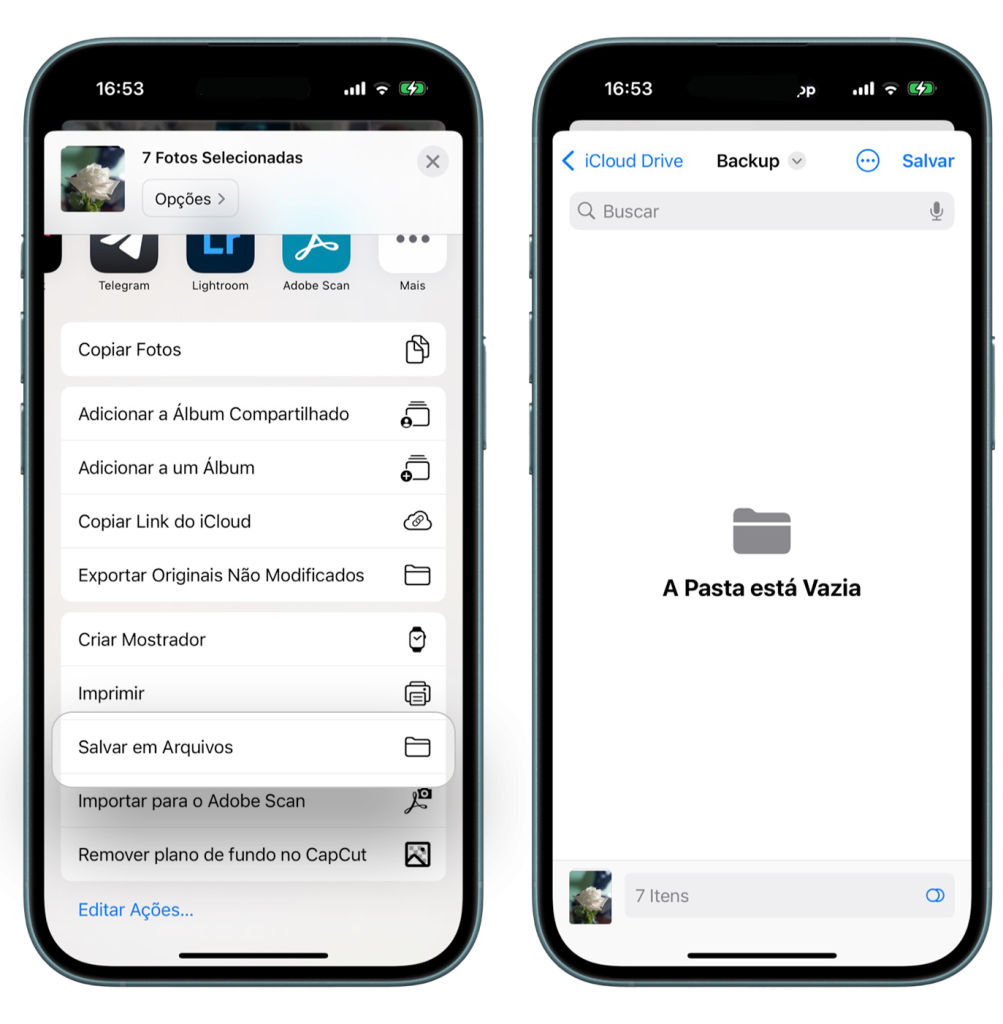
3. Volte ao app Arquivos e aguarde o upload ser concluído. Depois, pressione e segure a pasta recém-criada até que apareçam as opções e toque em Remover Download. Com isso, essas fotos ficarão salvas somente na nuvem, sem ocupar espaço no seu iPhone.
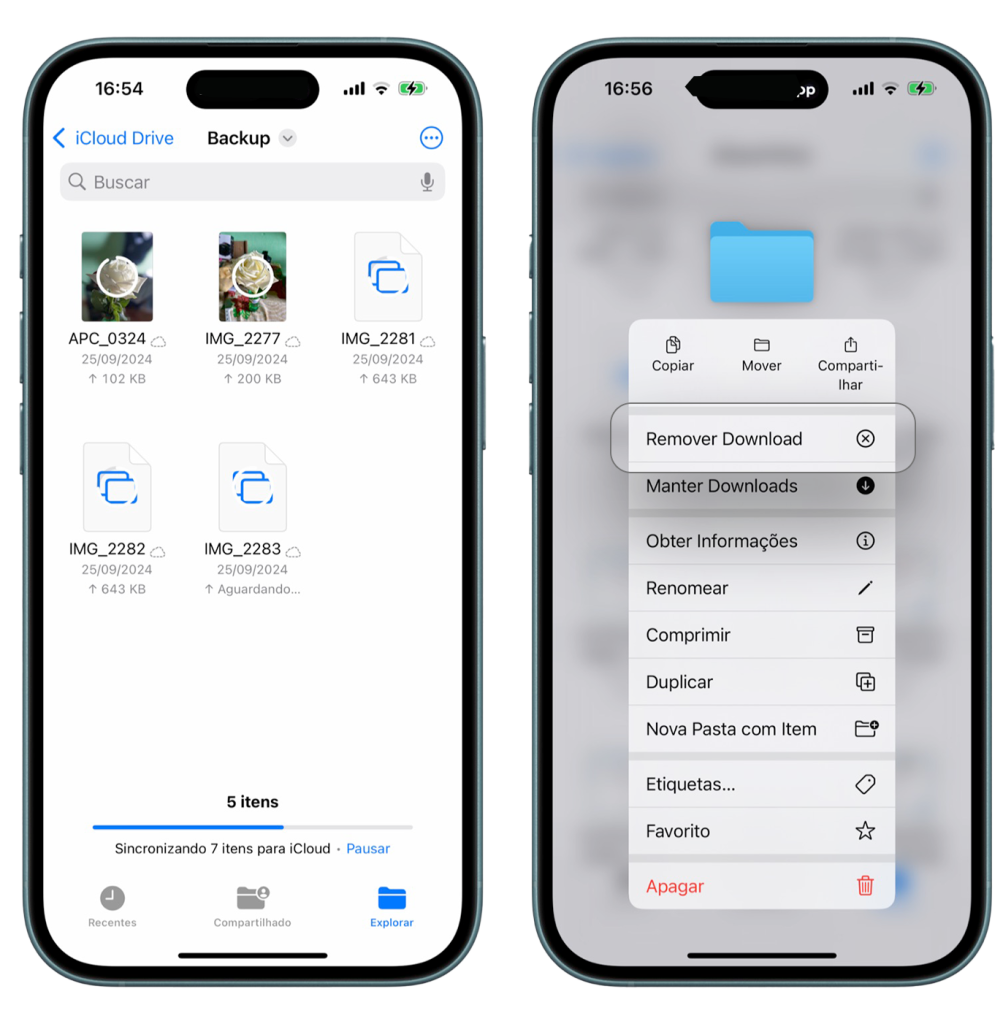
4. Por fim, retorne ao app Fotos e exclua as imagens que você acabou de fazer o backup. Elas permanecerão acessíveis pelo app Arquivos sempre que precisar.
Dica 3 – Use a câmera de forma inteligente
A câmera do iPhone pode ser sua aliada ou inimiga na hora de economizar espaço e dados. Muitas vezes, ao buscar a melhor qualidade possível, fazemos ajustes que acabam sendo desnecessários para nossas necessidades do dia a dia.
Um exemplo é o sensor de 48MP do iPhone, que, por padrão, gera fotos de 12MP. Isso acontece porque o iPhone utiliza um processo de pós-produção que combina e seleciona pixels para otimizar a iluminação da imagem, resultando em uma foto mais leve de 12MP. Apesar de usar os 48MP, o sistema reduz a imagem de forma inteligente, mantendo a qualidade ideal para redes sociais.
Por outro lado, o iPhone oferece o modo ProRAW, que gera imagens de 48MP com pouquíssimo pós-processamento, criando arquivos até 10 vezes maiores. A imagem fica mais “lavada”, ideal para quem quer editar posteriormente com maior controle das cores e detalhes.
Quando falamos de vídeo, as opções se expandem. Embora o iPhone permita gravar em várias resoluções e fps, é bom lembrar que plataformas como Instagram e TikTok utilizam apenas 1080p, tornando desnecessário gravar em 4K – a menos que você pretenda aplicar zoom na edição.
Há também o modo Cinema, que adiciona informações de profundidade, criando o famoso efeito de desfoque no fundo. Isso, junto com o HDR, aumenta significativamente o tamanho dos arquivos. Se o desfoque não for importante para você, evite usar esse modo.
O modo Câmera Lenta, apesar de impressionante, consome uma quantidade enorme de memória, especialmente nos modelos iPhone 16 e 16 Pro, que têm resoluções maiores. Use com cautela, principalmente em vídeos longos.
Por fim, o modo ProRes é voltado para profissionais de vídeo. Com uma média de 6GB por minuto, ele é extremamente pesado e gera vídeos crus, sem pós-processamento, perfeitos para edições detalhadas. No entanto, para a maioria dos usuários, o uso desse modo deve ser evitado.
Para ajustar as configurações ideais para suas necessidades, vá até o app Ajustes, selecione Câmera e ajuste conforme suas preferências. Não se esqueça de ativar a opção Alta Eficiência em Formatos para garantir que suas fotos e vídeos sejam salvos em HEIF, um formato mais leve e compatível com sistemas e aplicativos modernos.
Lembre-se que, a qualquer momento, você pode, diretamente na câmera, você pode fazer algum ajuste no momento de usar a câmera.
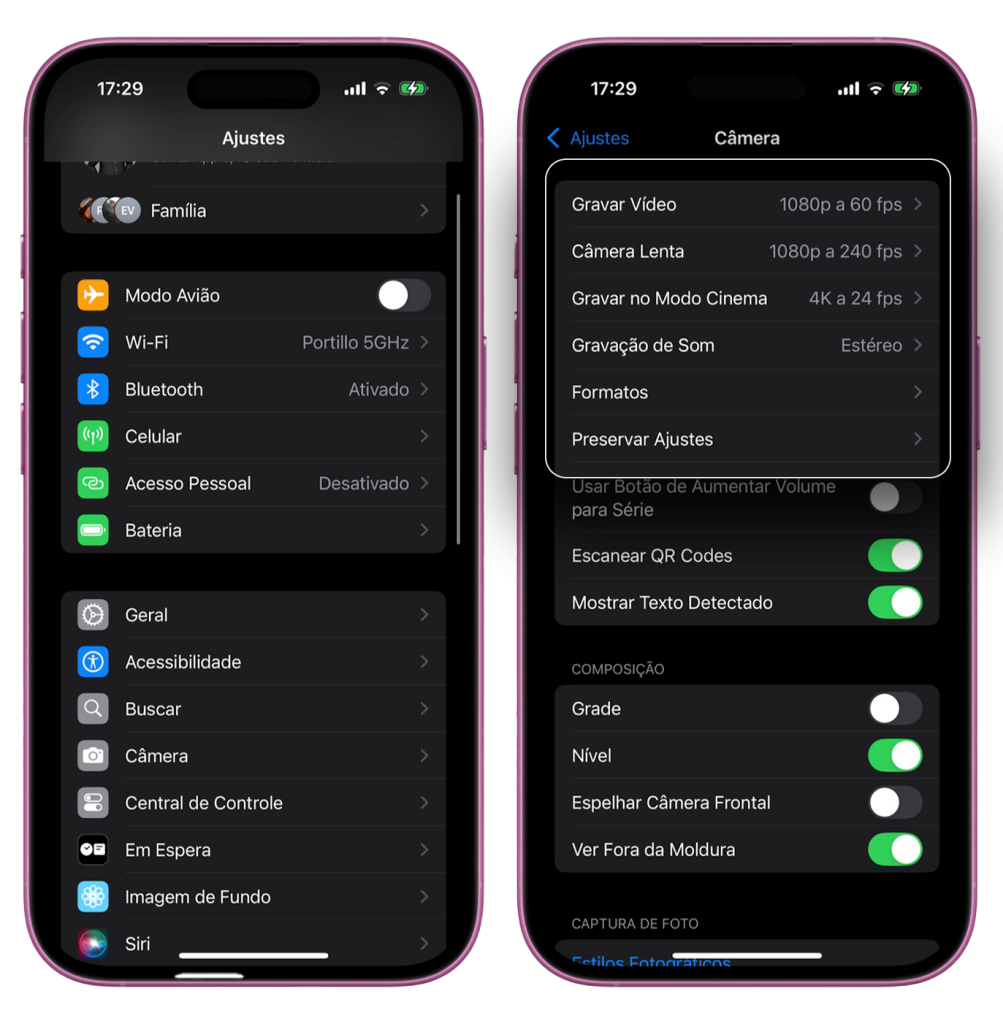
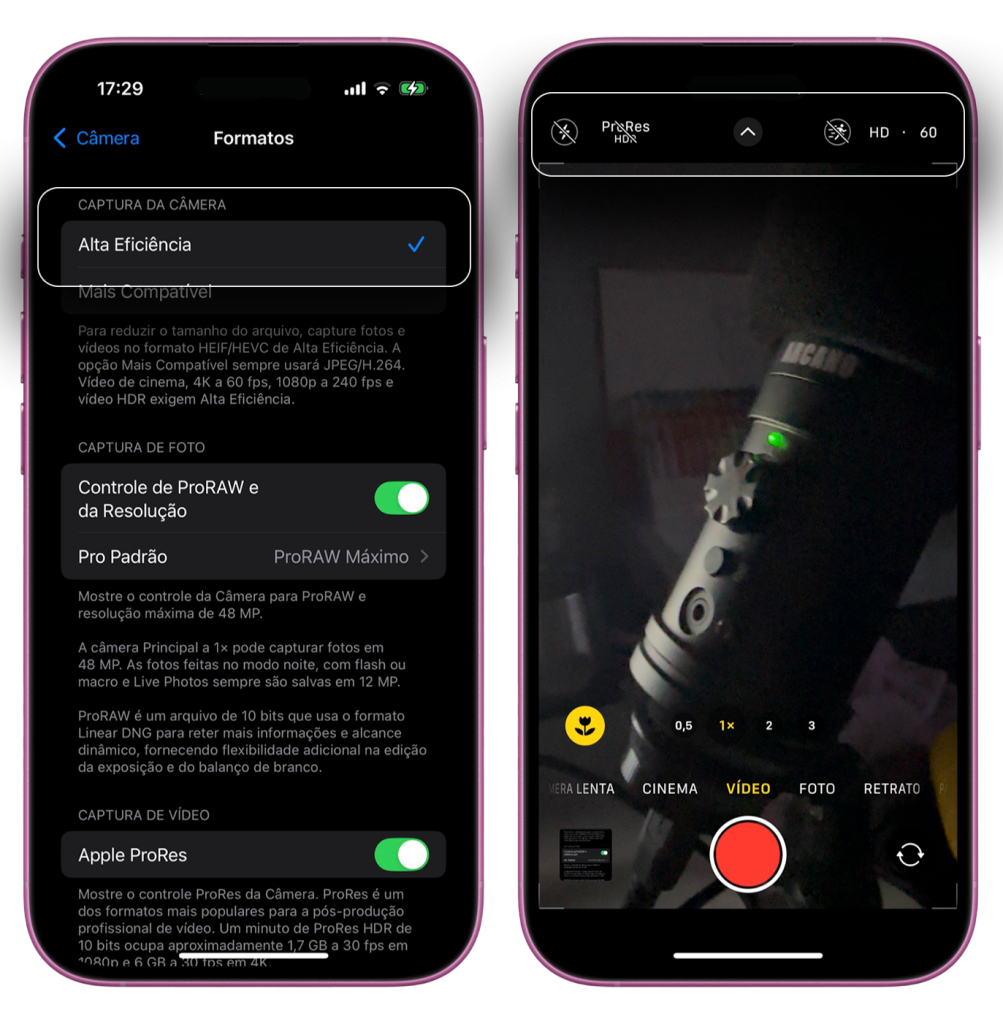
Em conclusão, liberar espaço no iPhone vai muito além de apenas contratar mais armazenamento no iCloud. Compreender como o iCloud funciona como uma ferramenta de sincronização, ajustar corretamente as configurações de backup e otimizar o uso da câmera são passos essenciais para evitar a falta de espaço no dispositivo. Além disso, usar o app Arquivos para criar pastas não sincronizadas e escolher formatos mais eficientes como o HEIF garante um uso mais inteligente da memória. Seguindo essas dicas, você poderá aproveitar ao máximo o iCloud sem comprometer o desempenho ou o armazenamento do seu iPhone.



